In qualità di esperto IT, posso dirti che la funzione Google Traduttore non funziona nel browser Chrome. Si tratta di un problema noto e al momento non è disponibile alcuna correzione. Tuttavia, puoi provare a utilizzare un browser diverso, come Firefox o Safari, che potrebbe funzionare meglio. Se devi utilizzare Google Translate per il lavoro o la scuola, ti consiglio di utilizzare il sito web di Google Translate invece dell'estensione di Chrome. Il sito web è più affidabile e facile da usare. Basta andare su Google Traduttore, selezionare la lingua da e verso la quale si desidera tradurre e digitare o incollare il testo nella casella. Se utilizzi Chrome e devi tradurre un sito web, puoi provare a utilizzare il sito web di Google Traduttore. Basta andare sul sito Web, inserire l'URL del sito che si desidera tradurre e selezionare la lingua da e verso la quale si desidera tradurre. Google Translate è uno strumento utile, ma non è perfetto. Se riscontri problemi con la traduzione di qualcosa, puoi provare a utilizzare un browser diverso o il sito web di Google Traduttore.
Sappiamo tutti quanto sia facile tradurre una lingua in Google. Tuttavia, al momento ciò non accade a causa di un messaggio di errore. Questa pagina non può essere tradotta . Gli utenti si lamentano Il traduttore di Google non funziona e se questo caso si applica a te, abbiamo menzionato alcune soluzioni alternative per risolvere il problema.

Perché Google Translate non funziona su alcuni siti Web?
Ci sono vari motivi per cui il tuo browser ha problemi a tradurre siti web stranieri. Ecco alcuni dei possibili motivi:
- Se la cache e i cookie di alcuni siti Web o browser possono causare problemi con Google Translate, non è in grado di tradurre pagine Web straniere.
- Le impostazioni della lingua configurate in modo errato potrebbero essere uno dei motivi per cui si verifica l'errore in questione.
- L'estensione che stai utilizzando nel tuo browser potrebbe essere la causa del problema
- L'estensione Google Translate può aiutarti se non vuoi perdere tempo ad aspettare che Google Translator appaia o modifichi le impostazioni.
Risolto il problema con Google Translate che non funziona nel browser Chrome
Se Google Translate non funziona in Chrome, Edge, Firefox o qualsiasi altro browser, segui le soluzioni e le soluzioni alternative menzionate qui per risolvere il problema.
- Attiva il suggerimento di Google Translate
- Usa la modalità di navigazione in incognito
- Elimina cache
- Utilizza l'estensione del browser ufficiale di Google Traduttore
Andiamo a lavorare.
Questa pagina non può essere tradotta
1] Abilita il suggerimento di Google Translate
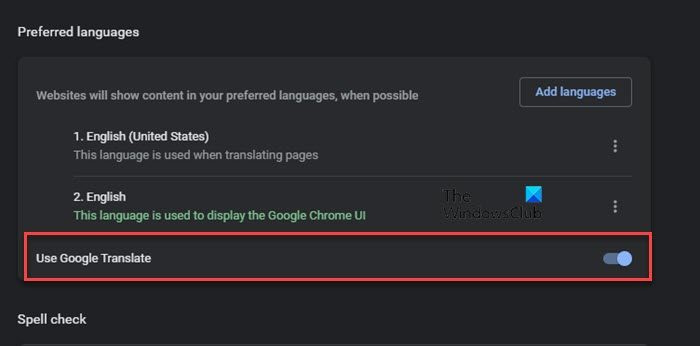
Potresti trovare il problema in questione a causa delle impostazioni disabilitate. In tali casi, la semplice modifica delle impostazioni e l'attivazione risolveranno il problema. Ecco come puoi fare lo stesso:
Google Chrome:
- Apri Google Chrome.
- Vai alla barra degli indirizzi e digita quanto segue, quindi digita:
chrome://impostazioni - Passare all'opzione 'Lingue'.
- Ora attiva l'interruttore 'Usa Google Traduttore'.
Microsoft Edge:
- Nell'angolo in alto a destra, fai clic su Impostazioni.
- Ora seleziona Lingue.
- Attiva l'interruttore 'Suggerimento' per tradurre le pagine che non sono nella lingua che sto leggendo.
Dopo averlo fatto, riavvia il browser e controlla se Google Translate funziona.
plex Preferences.xml
2] Usa la modalità di navigazione in incognito
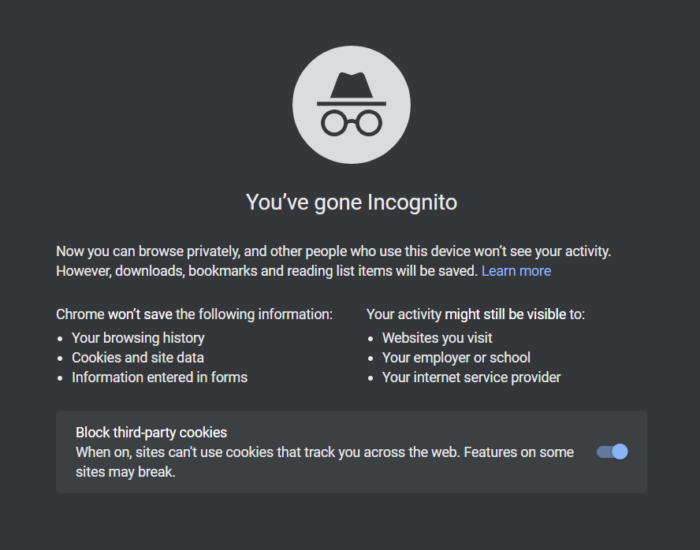
L'estensione a volte interferisce con il modulo Google Translate, causandone il malfunzionamento. Per risolvere questo problema, puoi utilizzare la modalità di navigazione in incognito o disabilitare tutte le estensioni una per una per vedere quella che sta causando il problema. Apri Chrome, fai clic sui tre puntini e seleziona Nuova finestra di navigazione in incognito.
Se stai usando FINE , premi Ctrl+Shit+N per aprire la finestra InPrivate.
Nel caso tu stia usando Volpe di fuoco , premi il pulsante Menu e seleziona Nuova finestra privata. Ora apri una pagina Web in lingua straniera e controlla se la lingua cambia automaticamente in inglese o meno.
Se è cambiato in inglese, il problema è con la tua estensione. In questo caso, basta disabilitare le estensioni una per una per scoprire qual è il colpevole. Una volta trovato quello che sta causando questo errore, disabilitalo o rimuovilo.
3] Elimina cache
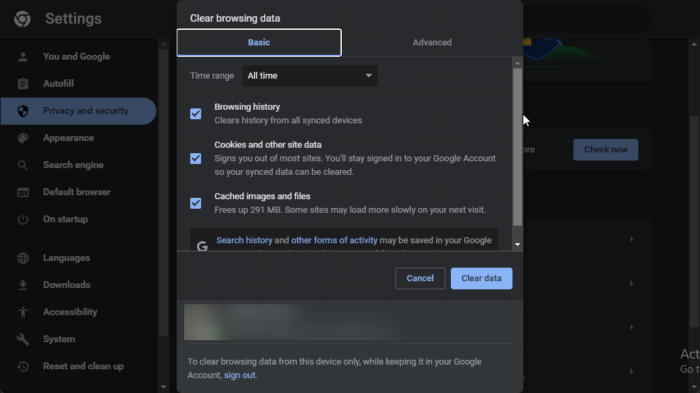
Questo problema può verificarsi a causa della cache danneggiata e dei cookie del tuo browser, quindi ti consigliamo di eliminarlo. Una volta eliminata la cache danneggiata, ne verranno ricreate di nuove non appena si avvia il browser. Segui i passaggi prescritti per eliminare la cache:
Google Chrome:
- Trova quanto segue nella barra degli indirizzi:
chrome://settings/clearBrowserData - Ora fai clic sulla scheda 'Avanzate'.
- Imposta l'intervallo di tempo su Sempre.
- Seleziona le caselle accanto a 'Cookie e altri dati dei siti' e 'Immagini e file memorizzati nella cache'.
- Infine, fai clic su 'Cancella dati'.
Microsoft Edge
- Avvia Edge.
- Fare clic sui tre punti e quindi selezionare l'opzione 'Impostazioni'.
- Fare clic sulla scheda Privacy, ricerca e servizi.
- Nella sezione 'Cancella dati di navigazione', seleziona 'Scegli cosa cancellare ogni volta che chiudi il browser'.
- Imposta Intervallo di tempo su Sempre e seleziona tutte le caselle di controllo.
- Ora fai clic sul pulsante Cancella dati.
Mozilla Firefox
- Apri Mozilla Firefox e fai clic sulle tre righe.
- Vai all'opzione 'Impostazioni' e poi vai a Privacy e sicurezza
- Seleziona l'opzione 'Cancella dati'.
- Seleziona la casella accanto a Mette in cache i contenuti web e quindi fare clic sul pulsante 'Cancella'.
Dopo aver svuotato la cache del browser, Google Translator inizierà a funzionare. Se non c'è tale fortuna, passa alla soluzione successiva.
4] Utilizzare l'estensione del browser ufficiale di Google Translate.
Se non vuoi perdere tempo seguendo le soluzioni precedenti, prova a installare l'estensione di Google Translate. In questo modo non devi aspettare che appaia Google Translator, puoi semplicemente utilizzare l'estensione per la traduzione del testo. Ecco come installare l'estensione:
- Vai a chrome.google.com , microsoftedge.microsoft.com , O addons.mozilla.com e verrai reindirizzato al rispettivo negozio online.
- Aggiungi un'estensione al tuo browser
- Ora che è stato aggiunto, vai alla pagina web che vuoi tradurre.
- Seleziona l'icona dell'estensione nella barra degli indirizzi e fai clic su Google Traduttore.
- Seleziona l'icona dell'estensione di Google Traduttore e fai clic su 'Traduci questa pagina'.
Spero che questo faccia il lavoro.
Windows non è riuscito a trovare un driver per la scheda di rete
Leggere: Le migliori app di traduzione gratuite per PC Windows
Google Traduttore funziona in tutti i browser?
Sì, Google Translate ha reso disponibile la sua estensione per tutti i browser. Se sei un utente Edge, Firefox o Opera, puoi scaricare l'estensione Google Translate in modo da poterla utilizzare in qualsiasi momento su siti Web con lingue miste o straniere.
Leggi anche: Come tradurre una pagina web in Chrome, Firefox e Edge.


![Tema di Windows 11 non sincronizzato [Risolto]](https://prankmike.com/img/themes/E9/windows-11-theme-not-syncing-fixed-1.jpg)

![Impossibile nascondere il testo in Word [Risolto]](https://prankmike.com/img/word/E2/unable-to-hide-text-in-word-fixed-1.jpg)









![Aumenta la velocità di trasferimento del tuo disco rigido esterno [Funziona!]](https://prankmike.com/img/hard-drive/BA/increase-data-transfer-speed-in-external-hard-drive-it-works-1.png)
