In qualità di esperto IT, spesso mi viene chiesto come aumentare la velocità di trasferimento di un disco rigido esterno. Ci sono alcune cose che puoi fare per aumentare la velocità e le esaminerò qui.
Una cosa che puoi fare è assicurarti che il disco rigido sia formattato correttamente. NTFS è il formato migliore per i computer Windows, mentre HFS+ è il formato migliore per i Mac. Se non sei sicuro del formato da utilizzare, puoi sempre verificare con il produttore del tuo disco rigido.
cambiare l'abbonamento a Office 365
Un'altra cosa che puoi fare per aumentare la velocità di trasferimento del tuo disco rigido è deframmentarlo. Questo processo riorganizza i file sul disco rigido in modo che vengano archiviati in modo più efficiente. Puoi deframmentare il tuo disco rigido utilizzando lo strumento integrato nel tuo computer oppure puoi scaricare un programma di deframmentazione di terze parti.
Infine, puoi provare a utilizzare un cavo USB diverso. A volte, il cavo fornito con il disco rigido non è della migliore qualità. Se hai un altro cavo USB che puoi usare, provalo e vedi se fa la differenza. In caso contrario, puoi sempre acquistare un cavo USB di alta qualità.
Seguendo questi suggerimenti, dovresti essere in grado di aumentare la velocità di trasferimento del tuo disco rigido esterno. Se hai altre domande, non esitare a contattarmi e sarò felice di aiutarti.
Se incontri spesso velocità di trasferimento dati lenta o il processo si blocca più volte quando copi o trasferisci elementi da e verso un disco rigido esterno, allora questo post potrebbe essere utile. In questo post, abbiamo esaminato alcune semplici soluzioni per aumentare la velocità di trasferimento dei dati sul disco rigido esterno SU Finestre 11/10 . Dopo aver provato queste soluzioni, invece di attendere il completamento del processo di trasferimento dei dati più a lungo del previsto, potresti notare alcuni miglioramenti nel processo di trasferimento dei dati su un disco rigido esterno.

Aumenta la velocità di trasferimento del tuo disco rigido esterno
Per aumentare la velocità di trasferimento di un disco rigido esterno su un computer Windows 11/10, puoi provare le seguenti soluzioni:
- Imposta l'opzione 'Prestazioni migliori' per il disco rigido esterno
- Collegare alla porta USB 3.0/3/1
- Chiudere i programmi in esecuzione
- Converti disco rigido esterno in file system NTFS
- Pulisci il disco rigido esterno
- Utilizzare gli strumenti di copia rapida dei file
- Formatta il tuo disco rigido esterno.
Controlliamo tutte queste soluzioni una per una.
modifica elenco a discesa fogli google
1] Imposta l'opzione 'Prestazioni migliori' per il tuo disco rigido esterno.
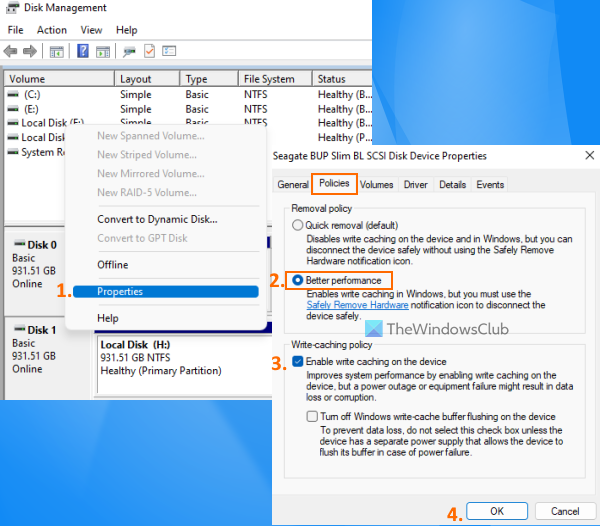
Questa è una delle opzioni efficaci che possono aiutarti a ottimizzare la velocità di trasferimento del tuo disco rigido esterno. Per impostazione predefinita, Windows salva Eliminazione rapida (impostazione predefinita) Un criterio per USB o dischi rigidi esterni che disabilita la memorizzazione nella cache in scrittura del disco delle operazioni che possono comportare un rallentamento delle prestazioni e velocità di trasferimento. Ma puoi modificare questa impostazione nella modalità con le migliori prestazioni, che può velocizzare il tuo dispositivo USB o disco rigido esterno e puoi sperimentare la migliore velocità di trasferimento. Ecco i passaggi:
- Apri lo strumento Gestione disco sul tuo computer Windows 11/10
- Nella sezione di sinistra, fai clic con il pulsante destro del mouse sul disco rigido esterno.
- Clicca su Caratteristiche opzione
- Nella finestra delle proprietà, passa a Politici scheda
- IN Politica di cancellazione sezione, selezionare La prestazione migliore opzione
- Sotto Scrivi criteri di cache , Selezionare Abilita la memorizzazione nella cache in scrittura sul dispositivo opzione
- clic BENE pulsante
- Chiudi lo strumento di gestione del disco.
2] Collegare a una porta USB 3.0/3.1
Se si dispone di un disco rigido esterno USB 3.0/3.1 e lo si collega al sistema tramite una porta USB 2.0, anche questo può rallentare il processo di trasferimento poiché fornirà solo velocità di trasferimento USB 2.0. Pertanto, dovresti collegare il disco rigido a una porta USB 3.0/3.1 sul tuo sistema e noterai un notevole cambiamento nella velocità di copia o trasferimento dei file.
Quasi tutti i laptop/desktop moderni sono dotati di una porta USB 3.0/3.1 per velocità di trasferimento dati più elevate. Basta cercare il segno/logo, per esempio SS (SuperSpeed) o colore, ecc. per identificare la porta USB 3.0 e quindi collegarvi un disco rigido esterno.
Collegato: Correggi la velocità lenta di lettura o scrittura dell'SSD in Windows
3] Chiudere i programmi in esecuzione
Se il tuo disco rigido esterno è occupato da più attività, come scaricare file su di esso, scansionarlo alla ricerca di virus, guardare video, ecc., questo porterà senza dubbio a una diminuzione della velocità di trasferimento dei dati. In questo caso, dovresti lasciarlo riposare e chiudere i programmi in esecuzione o altri elementi durante il trasferimento o la copia di file utilizzando un disco rigido esterno per aumentare la velocità di trasferimento dei dati.
4] Converti disco rigido esterno in file system NTFS
Se stai utilizzando un disco rigido esterno in Windows e utilizza il file system FAT32 o exFAT per impostazione predefinita, dovresti cambiarlo nel file system NTFS. c'è una grande differenza tra i file system NTFS, FAT32 ed exFAT. I file system FAT32 ed exFAT sono adatti per piccole unità USB, schede SD o unità esterne e hanno i loro limiti. D'altra parte, NTFS (New Technology File System) è più efficiente del file system FAT32, offre velocità di lettura e scrittura più elevate e supporta file di grandi dimensioni.
Pertanto, sarebbe una buona idea convertire il tuo disco rigido esterno in formato NTFS in modo da poter avere la migliore velocità di trasferimento per il tuo disco rigido esterno. Prima di farlo, devi salvare un backup disco rigido esterno, in quanto potrebbe esserci la possibilità di perdita di dati. Quando il backup è pronto, puoi convertire il disco rigido esterno nel file system NTFS utilizzando una finestra del prompt dei comandi con privilegi elevati ed eseguire il seguente comando:
|_+_|Sostituire LETTERA DI GUIDA con la lettera di unità effettiva (ad esempio, TEMPO , IO ecc.) del disco rigido esterno affinché il comando venga completato correttamente. Inoltre, puoi anche utilizzare alcuni strumenti gratuiti come EaseUS Partition Wizard (versione gratuita) che supporta la conversione da FAT32 a NTFS.
Leggere: Disco rigido esterno non disponibile? Formatta l'unità esterna o esegui Check Disk.
5] Pulisci il disco rigido esterno
Se il tuo disco rigido esterno è pieno (spazio di archiviazione insufficiente), ciò può anche influire notevolmente sulla velocità di trasferimento dei dati. La mancanza di spazio di archiviazione rende inoltre difficile l'apertura e l'utilizzo di programmi, file e altri dati. Oltre a questo, potrebbero esserci alcuni file spazzatura e altri dati che possono influire sulle prestazioni del tuo disco rigido esterno. Pertanto, dovresti sbarazzarti di dati indesiderati e file spazzatura. Trova file di grandi dimensioni o altri file su un disco rigido esterno e quindi eliminali o sposta semplicemente i dati meno importanti in un'altra memoria. Insieme a questo, puoi anche usare un po 'di pulizia della spazzatura per ottenere un po' di spazio su disco e anche per ottimizzare l'unità disco.
codice di errore 0x8007000e
6] Usa gli strumenti di copia rapida dei file
Mentre il tradizionale processo di copia dei file di Windows è abbastanza buono per copiare e spostare i file. A volte questo non è adatto, soprattutto quando si copiano o si spostano dati da una chiavetta USB o da un disco rigido esterno a un computer e viceversa. In tal caso, puoi utilizzare alcuni freeware per copiare rapidamente file come TeraCopy disponibile per Windows 11/10.
Leggi anche: Disco rigido esterno non visualizzato o rilevato in Windows.
7] Formatta il tuo disco rigido esterno
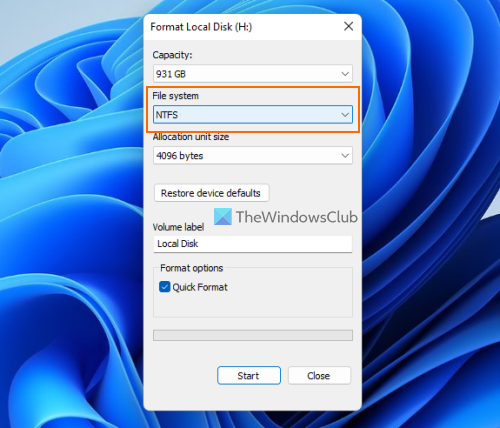
Questa potrebbe essere l'ultima soluzione che vale la pena provare, ma prima dovresti eseguire il backup dei contenuti del tuo disco rigido esterno. La formattazione di un disco rigido esterno cancellerà tutti i dati (il che potrebbe causare velocità di trasferimento ridotte), farà spazio a nuove registrazioni e potrebbe migliorare le prestazioni durante il trasferimento dei dati tra il sistema Windows 11/10 e il disco rigido esterno. Quando si formatta un disco rigido esterno, assicurarsi di farlo selezionare NTFS Come Sistema di file nella finestra Formato.
Oltre a queste opzioni, puoi anche provare a deframmentare il tuo disco rigido, aggiornare i driver USB, eseguire una scansione antivirus, ecc.
Spero che qualcosa ti aiuti.
server non trovato virus
Perché il mio disco rigido esterno si carica così lentamente?
Potrebbe esserci qualsiasi motivo per cui il tuo disco rigido esterno sta trasferendo i dati a una velocità lenta. Ad esempio, ciò potrebbe accadere perché il tuo disco rigido esterno ha poco spazio di archiviazione, ha il file system sbagliato, ha settori danneggiati, è collegato alla porta sbagliata (ad es. USB 2.0 invece di USB 3.0), ecc. Se hai questo problema molto spesso, puoi convertire il tuo disco rigido in NTFS, chiudere programmi o applicazioni in esecuzione, modificare la politica di eliminazione per il disco rigido esterno per migliorare le prestazioni e provare altre soluzioni. Puoi leggere questo post che include tutte queste correzioni.
Come posso velocizzare il mio disco rigido esterno lento?
Se riscontri velocità di trasferimento dati lente ogni volta che trasferisci file e cartelle da e verso un disco rigido esterno, puoi provare le seguenti soluzioni:
- Collegamento a una porta USB 3.0 o 3.1
- Imposta la migliore modalità di prestazione per il tuo disco rigido esterno
- Converti il tuo disco rigido nel file system NTFS.
- Liberare spazio su disco, ecc.
Abbiamo trattato tutte queste soluzioni separatamente con le istruzioni necessarie in questo post sopra.
Per saperne di più: Come sincronizzare due dischi rigidi esterni in Windows.



![Outlook 365 sfarfalla e lampeggia [Risolto]](https://prankmike.com/img/outlook/9E/outlook-365-flickering-and-flashing-fixed-1.jpg)











