Una delle azioni interessanti che puoi eseguire utilizzando PowerPoint è rendere trasparente una foto. È possibile modificare l'opacità di un'intera immagine o solo di aree specifiche; la scelta è tua. In questo post, ti mostreremo come rendere trasparente un'immagine in PowerPoint .

Come rendere trasparente un'immagine in PowerPoint
Per rendere trasparente un'immagine in PowerPoint, devi modificare l'opacità dell'immagine e puoi farlo per l'intera immagine o una parte.
Cambia l'opacità di un'immagine in PowerPoint
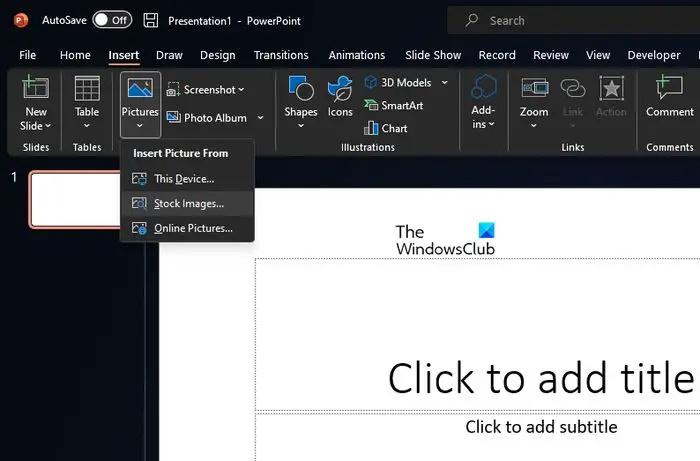
Quando si tratta di cambiare l'opacità, è un compito relativamente facile, quindi spieghiamo cosa devi fare.
rimuovere l'arresto dal menu di avvio di Windows 10
Apri l'applicazione PowerPoint su Windows 11/10.
Crea una nuova presentazione o aprine una creata in precedenza.
Vai al Inserire scheda, quindi selezionare Immagini dal Nastro .
Scegli dove vuoi inserire le immagini tramite il menu a discesa.
Una volta aggiunta l'immagine, fai clic su di essa subito.
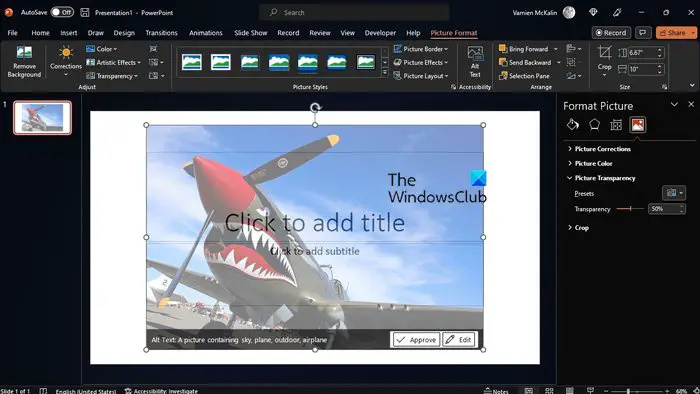
Fare clic con il tasto destro sulla foto, quindi selezionare l'opzione che dice, Formato immagine .
A destra della presentazione, vedrai l'immagine del formato ci sono .
Fare clic sull'icona dell'immagine tramite il riquadro, quindi fare clic sulla freccia accanto a Trasparenza dell'immagine .
Successivamente, devi modificare la scala di trasparenza al 50 percento o qualsiasi livello che ritieni opportuno.
Riguarda la tua immagine e vedrai i cambiamenti di trasparenza.
Cambia l'opacità di una parte specifica di un'immagine in PowerPoint
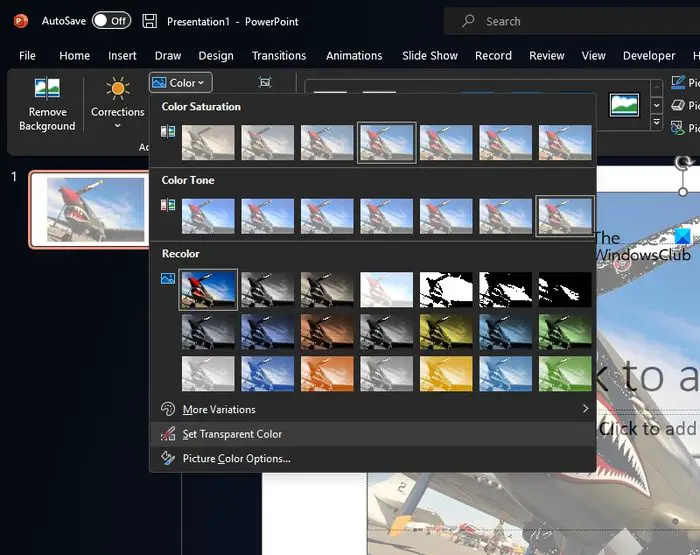
Forse non vuoi rendere trasparente l'intera immagine. Forse vuoi solo aggiungere opacità a una sezione specifica. Se è così, allora sei nel posto giusto, quindi spieghiamo cosa deve essere fatto.
Segui le istruzioni sopra per aggiungere un'immagine alla tua presentazione di PowerPoint.
- Seleziona l'immagine, quindi vai a Formato immagine .
- Via il Regolare gruppo, selezionare Colore .
- Clicca su Imposta colore trasparente . Puoi trovarlo vicino alla parte inferiore del menu.
- Successivamente, fai clic sulle aree dell'immagine, quindi osserva come quell'area diventa trasparente senza troppi sforzi.
Ricordiamo che se stampi una presentazione, la sezione trasparente della tua immagine diventerà bianca sulla copia cartacea.
LEGGERE : Come posizionare il testo trasparente sull'immagine in Photoshop
Posso rendere trasparente lo sfondo di PowerPoint?
Inserisci l'immagine che desideri nella presentazione di PowerPoint. Dopo aver inserito la foto, fare clic su di essa per visualizzare la scheda Formato immagine. Da qui troverai l'opzione per rendere l'immagine trasparente. Fare clic su Trasparenza, quindi fare clic sull'immagine di anteprima con la trasparenza necessaria.
Perché il PNG non è trasparente in PowerPoint?
Questo perché la maggior parte delle stampanti non accetta formati di colore trasparenti. Una volta stampata, la sezione trasparente risulterà bianca, quindi tienilo sempre a mente prima di utilizzare il formato immagine PNG rispetto ad altri.











![Errore di aggiornamento a iCloud per Windows non riuscito [Correzione]](https://prankmike.com/img/apple/60/upgrade-to-icloud-for-windows-failed-error-fix-1.png)



