Se vedi il messaggio di errore Windows non può installare i file richiesti, codice di errore 0x800701B1 durante l'installazione di Windows 11/10 sul tuo sistema, le soluzioni fornite in questo articolo ti aiuteranno. Questo errore può verificarsi a causa di problemi hardware e software, come BCD corrotto, disco difettoso, ecc.

Windows non può installare i file richiesti, codice di errore 0x800701B1
Utilizzare le seguenti soluzioni per correggere il messaggio di errore Windows non può installare i file richiesti durante l'installazione di Windows, con i codici di errore 0x800701B1, 0x8007025D, 0x80070017 , eccetera . Secondo alcuni rapporti, l'errore è stato corretto quando gli utenti sono passati dal CD a un'unità flash USB per l'installazione di Windows 11/10. Se esegui anche un'installazione pulita di Windows 11/10 utilizzando un CD, utilizza un'unità flash USB. Puoi anche provare a inserire l'unità flash USB in un'altra porta USB e vedere se aiuta.
- Crea nuovamente il supporto di installazione USB
- Assicurati che il tuo laptop sia collegato e in carica
- Elimina tutte le partizioni e riprova
- Pulisci il disco utilizzando il prompt dei comandi
- Ricostruisci BCD
- Errore hardware
Vediamo tutte queste correzioni in dettaglio.
1] Crea nuovamente il supporto di installazione USB
Il messaggio di errore indica che potrebbe esserci un problema con il supporto di installazione USB, potrebbe essere che non è stato creato correttamente. Ti consigliamo di formattare completamente l'unità flash USB e quindi di creare nuovamente un supporto di installazione USB. Se il tuo computer è inutilizzabile mentre esegui un'installazione pulita di Windows 11/10, devi utilizzare un altro computer per creare un'unità flash USB avviabile per l'installazione di Windows 11/10.
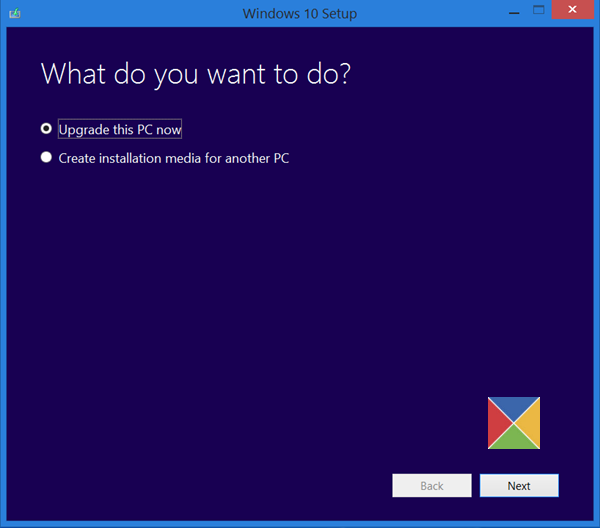
Puoi utilizzare Microsoft Media Creation Tool per creare supporti di installazione per un altro PC. In alternativa, ci sono molti strumenti di terze parti disponibili online, come Rufo che ti aiuterà a creare un'unità flash USB avviabile per l'installazione del sistema operativo Windows.
nessun sistema operativo trovato
2] Assicurati che il tuo laptop sia collegato e in carica
Sembra strano ma in realtà ha funzionato per alcuni utenti. Se sei un utente di laptop, collegalo al caricabatterie e accendi l'alimentazione.
3] Elimina tutte le partizioni e riprova
Quando installiamo il sistema operativo Windows, crea partizioni sul disco rigido su cui viene installato. Quando l'installazione fallisce, riproviamo. In tale situazione, le partizioni create in precedenza possono creare un conflitto a causa del quale si verificano errori di installazione di Windows.
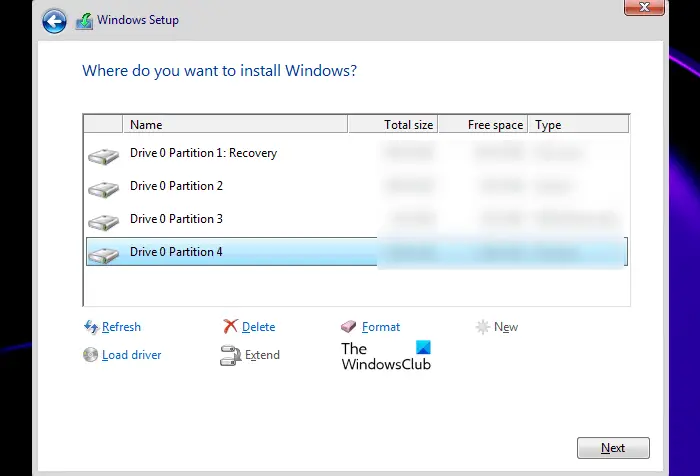
Ti consigliamo di eliminare tutte le partizioni sul tuo disco rigido e installare nuovamente Windows. Poiché stai eseguendo un'installazione pulita, non devi preoccuparti di eventuali perdite di dati. Se hai più di un disco sul tuo sistema, assicurati di eliminare le partizioni dal disco corretto; in caso contrario, perderai tutti i tuoi dati.
4] Pulisci il disco utilizzando il prompt dei comandi
Se l'eliminazione delle partizioni non ha aiutato, puoi pulire il disco e riavviare il processo di installazione di Windows. Per fare ciò, devi avviare il prompt dei comandi. Inserire l'unità flash USB avviabile e premere il Maiusc + F10 tasti nella schermata di installazione di Windows. Se questo non avvia il prompt dei comandi, seguire i passaggi forniti di seguito:
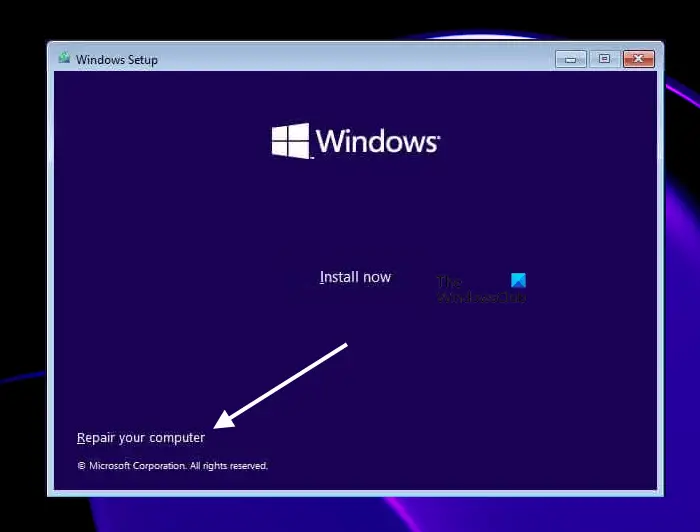
- Clicca sul Ripara il tuo computer collegamento sul Installa ora schermo.
- Clic Risoluzione dei problemi nella schermata successiva.
- Adesso, clicca Opzioni avanzate .
- Clic Prompt dei comandi .
Quando il prompt dei comandi viene visualizzato sullo schermo, digitare i seguenti comandi. Devi premere Invio dopo aver inserito ciascun comando.
galleria fotografica e movie maker
diskpart list disk select disk # clean
Nel comando precedente, sostituisci # con la lettera di unità. Se selezioni il disco rigido sbagliato, perderai tutti i tuoi dati. Dopo aver eseguito i passaggi precedenti, quando installi Windows, vedrai lo spazio non allocato per l'unità che hai formattato utilizzando l'utilità Diskpart. Seleziona lo spazio non allocato e fai clic su Avanti. Segui le istruzioni sullo schermo per installare Windows.
Per alcuni utenti, la conversione dello stile di partizione del disco rigido da GPT a MBR ha funzionato. Puoi anche farlo. Dopo aver pulito il disco, converti il tuo disco rigido in MBR digitando il seguente comando:
convert mbr
5] Ricostruisci BCD
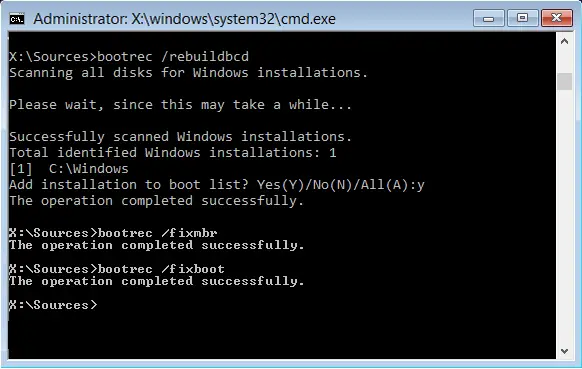
BCD danneggiato può anche causare errori di installazione e potresti visualizzare messaggi di errore come questo: Windows non può installare i file richiesti . Il BCD danneggiato può essere riparato ricostruendolo. Eseguire il comando per ricostruire BCD. A ricostruire BCD , devi aprire il prompt dei comandi. Segui lo stesso metodo spiegato sopra per aprire il prompt dei comandi durante l'installazione di Windows.
6] Guasto hardware
Se nessuna delle soluzioni di cui sopra risolve il tuo problema, potrebbe esserci un errore hardware che sta attivando questo errore e ti impedisce di installare Windows. Il tuo disco rigido potrebbe essere stato danneggiato. Tuttavia, in alcuni casi, questo errore può verificarsi anche a causa di RAM difettosa. Alcuni utenti hanno trovato una chiavetta RAM danneggiata. Quando hanno rimosso quella chiavetta RAM difettosa, l'errore è stato corretto.
Se hai più di un disco rigido sul tuo sistema, diciamo, uno è SSD e un altro è HDD, puoi farlo. Installa Windows sul tuo HDD. Se Windows viene installato sull'HDD senza errori, il tuo SSD è stato danneggiato. Installa un nuovo SSD e installa Windows su di esso.
vantaggi dell'account microsoft
Come posso correggere 0x8007025D durante l'installazione di Windows?
È possibile visualizzare il codice di errore 0x8007025D durante l'installazione di Windows 11/10 con il messaggio di errore:
Windows non può installare i file richiesti. Assicurarsi che tutti i file richiesti per l'installazione siano disponibili e riavviare l'installazione. Codice di errore: 0x8007025D
Per correggere questo errore, creare nuovamente un'unità flash USB avviabile con Windows ISO. In alcuni casi, anche la RAM difettosa può causare questo errore.
Come riparare Windows Bloccato nel preparare i file per l'installazione
L'installazione di Windows è più veloce su SSD rispetto a HDD. Se l'installazione di Windows si blocca durante la preparazione dei file, scollega tutte le periferiche collegate al PC e verifica se aiuta. Se il supporto di installazione non viene creato correttamente, potrebbe anche causare questo tipo di problemi. Apri un computer funzionante e crea nuovamente un'unità flash USB avviabile.
Spero che aiuti.
Leggi avanti : Errore 0x80070001, Windows non può installare i file richiesti .









![Stato di errore immagine errata OneDrive.exe 0xc0000020 [fissare]](https://prankmike.com/img/errors/E6/onedrive-exe-bad-image-error-status-0xc0000020-fix-1.webp)




