Durante il tentativo di accedere a OneDrive, molti utenti hanno segnalato di ricevere un errore di connessione. Il messaggio di errore indica un problema con la connessione a Internet, il che è vero in questo caso. Tuttavia, il problema può verificarsi anche se le impostazioni di rete sul tuo computer non sono configurate correttamente. In questo post, discuteremo cosa fare se si è verificato un problema durante la connessione a OneDrive con Errore 0x8004 atto .

Si è verificato un problema durante la connessione a OneDrive
Controlla la tua connessione Internet, quindi riprova (codice di errore 0x8004deed)
Fix Si è verificato un problema durante la connessione a OneDrive, errore 0x8004deed
Se si è verificato un problema durante la connessione a OneDrive e viene visualizzato l'errore 0x8004deed, seguire i passaggi indicati di seguito per risolvere il problema.
- Controlla la velocità di Internet
- Abilita i protocolli TSL
- Disattiva proxy o VPN
- Reimpostare l'applicazione client OneDrive
Parliamo di loro in dettaglio.
1] Controlla la velocità di Internet
Prima di modificare la configurazione del tuo computer, controlla se Internet è a posto. Per fare lo stesso, possiamo usare vari Tester di velocità Internet . Nel caso in cui Internet sia lento, riavvia il computer e il dispositivo di rete, ovvero il router. Dovresti riavviare entrambi i dispositivi anche se Internet non è lento.
2] Abilita i protocolli TSL
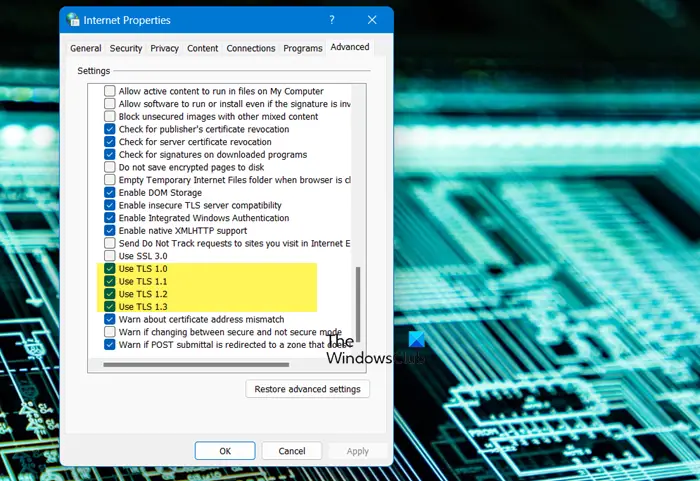
I protocolli Transport Security Layer o Transport Security Layer Protocol aiutano a creare un canale Internet sicuro per la nostra rete. Sul nostro computer Windows, i servizi TLS 1.0, TLS 1.1 e TLS 1.2 gestiscono il protocollo in questione. Per impostazione predefinita, sono abilitati, ma se per qualche motivo sono disabilitati sul tuo sistema, segui i passaggi indicati di seguito per modificarne lo stato.
- Apri Esegui con Win + R.
- Tipo 'inetcpl.cpl' e fare clic su OK.
- Quando viene visualizzata la finestra Proprietà Internet, vai su Avanzate.
- Vai a Sicurezza, e seleziona la casella associata a TLS 1.0, TLS 1.1 e TLS 1.2.
- Infine, fai clic su Applica > Ok.
Dopo aver apportato le modifiche richieste, riavvia il computer e accedi a OneDrive. Si spera che sarai in grado di accedere senza errori.
Outlook ripristina automaticamente le e-mail lette allo stato non letto
3] Disattiva proxy o VPN
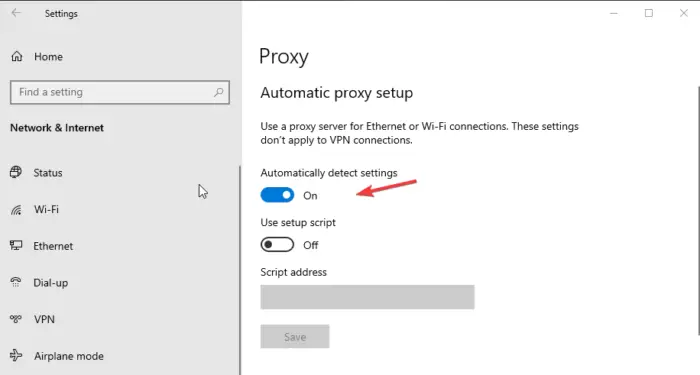
Se sei connesso a un Proxy o a una VPN, puoi aggirare la restrizione imposta dall'ISP. Tuttavia, aggirare la restrizione può impedirti di accedere ad alcuni servizi come OneDrive. In tal caso, disabilitare il server proxy. Puoi fare lo stesso, seguendo le istruzioni menzionate di seguito.
- Cerca 'Server proxy' dalla barra di ricerca.
- Disattiva l'interruttore di Rileva automaticamente le impostazioni.
- Fare clic sul pulsante Modifica collocato accanto a Usa lo script di installazione e disabilitare l'interruttore.
Dopo aver apportato le modifiche, connettiti a OneDrive. Nel caso in cui tu stia utilizzando una VPN, assicurati di disabilitarla.
4] Ripristina l'applicazione client OneDrive
Se nulla ha funzionato, l'ultima risorsa è ripristinare l'applicazione OneDrive installata sul tuo computer. Il ripristino dell'applicazione non solo cancellerà la cache, ma risolverà anche gli errori di configurazione. A reimpostare l'app OneDrive , seguire i passaggi indicati di seguito.
- Apri Impostazioni da Win + I.
- Vai a App > App installate O App e funzionalità.
- Per Windows 11: Fare clic sui tre punti e selezionare Opzioni avanzate.
- Per Windows 10: Seleziona l'app e fai clic su Opzioni avanzate.
- Clicca sul Ripristina pulsante.
Se questo non funziona, puoi anche fare clic su Ripara.
In alternativa, è anche possibile eseguire il seguente comando nella finestra di dialogo Esegui (Win + R).
%localappdata%\Microsoft\OneDrive\onedrive.exe/reset
Dopo aver ripristinato l'app, riavvia il computer e controlla se il problema è stato risolto.
Si spera che tu abbia risolto il problema utilizzando le soluzioni menzionate in questo articolo.
Leggere: Come correggere i codici di errore di OneDrive su Windows
Qual è il codice di errore 0x8004de40 quando si accede a OneDrive?
Il codice di errore di OneDrive 0x8004de40 indica che sono presenti alcune configurazioni errate nelle proprietà Internet che impediscono a Microsoft Cloud Service di verificare le credenziali. Puoi risolvere il problema seguendo le soluzioni menzionate in questo articolo. Ti consigliamo inoltre di consultare la nostra guida per risolvere Codice errore OneDrive 0x8004de40 . Spero che questo faccia il lavoro per te.
Leggere: Spiacenti, si è verificato un problema con i server OneDrive (0x8004def5)
Qual è il codice di errore 8004de8a su OneDrive?
Codici di errore 0x8004de85 O 0x8004de8a di OneDrive si verificano a causa di un account mancante o di una mancata corrispondenza se accedi al tuo account Microsoft personale e contemporaneamente a un account aziendale o dell'istituto di istruzione. Il problema può essere facilmente risolto configurando le impostazioni dell'account di OneDrive. Per sapere come fare lo stesso, consulta la nostra guida alla risoluzione dei problemi Codice di errore di OneDrive 0x8004de8a .
Leggi anche: Correggi l'errore di accesso a OneDrive 0x8004de69 .















