Non riesci a installare alcune app in Microsoft Store , e vedi Questa app non funzionerà sul tuo dispositivo messaggio di errore? Alcuni utenti Windows continuano a visualizzare questo messaggio di errore con un punto esclamativo nelle pagine dell'app in Microsoft Store. Di conseguenza, non possono installare l'app richiesta da Microsoft Store. Il messaggio di errore viene visualizzato anche quando l'app è compatibile con il dispositivo.

Questo messaggio di errore potrebbe essere causato se il tuo PC non è in grado di soddisfare i requisiti di sistema per l'app. Tuttavia, anche un Microsoft Store obsoleto o una cache dello Store danneggiata possono causare questo errore. La disabilitazione delle funzionalità di Windows come, ad esempio, la funzionalità Hyper-V può anche attivare lo stesso messaggio di errore per alcune app. Un altro motivo per questo errore potrebbe essere la vecchia e corrotta cache di Microsoft Store.
Questa app non funzionerà sul tuo dispositivo Microsoft Store in Windows 11
Se ricevi il messaggio di errore 'Questa app non funzionerà sul tuo dispositivo' per alcune app su Microsoft Store in Windows 11/10, ecco le soluzioni che puoi utilizzare:
- Esegui lo strumento di risoluzione dei problemi delle app di Windows Store
- Aggiorna il tuo Microsoft Store.
- Abilita Hyper-V o la funzionalità Windows richiesta
- Reimposta la cache di Microsoft Store.
- Riavvia il servizio di identità dell'applicazione.
- Eseguire le scansioni SFC e DISM.
- Scarica il software desktop dal sito Web ufficiale.
Prima di iniziare, riavvia il computer e il router e verifica se questo risolve il problema.
1] Esegui lo strumento di risoluzione dei problemi delle app di Windows Store
Se il riavvio del PC non funziona, puoi provare eseguire lo strumento di risoluzione dei problemi delle app di Windows Store e vedere se può risolvere i problemi relativi a Microsoft Store. Per fare ciò, segui i passaggi seguenti:
- Innanzitutto, apri Impostazioni usando Win + I, vai a Sistema scheda, fare clic sul Risoluzione dei problemi opzione, quindi premere il tasto Altri strumenti per la risoluzione dei problemi opzione.
- Ora, cerca il App di Windows Store risoluzione dei problemi e fai clic sul pulsante Esegui ad esso associato.
- Consenti a Windows di verificare la presenza di problemi associati a Microsoft Store e ad altre app.
- Ti mostrerà quindi i problemi rilevati e le soluzioni consigliate. Puoi applicare una correzione adeguata e verificare se il problema è stato risolto.
Leggere: Correggi il codice di errore di Microsoft Store 0x80070483 in Windows
nt recupero della password
2] Aggiorna il tuo Microsoft Store
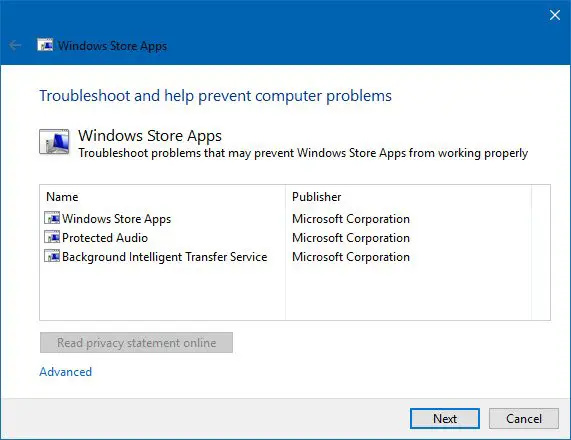
L'errore 'Questa app non funzionerà sul tuo dispositivo' si verificherà probabilmente quando il tuo Microsoft Store non è aggiornato. Quindi, aggiorna Microsoft Store e verifica se puoi installare app senza questo errore.
il provider di servizi di crittografia di Windows ha segnalato un errore
A aggiornare Microsoft Store in Windows 11, apri l'app Store e vai al file Biblioteca scheda dal riquadro di sinistra. Ora, fai clic sul Ricevi aggiornamenti pulsante e quindi premere il Aggiorna tutto pulsante per aggiornare tutte le tue app di Microsoft Store. Al termine, riavvia il computer e controlla se l'errore è stato corretto.
3] Abilita Hyper-V o la funzionalità Windows richiesta
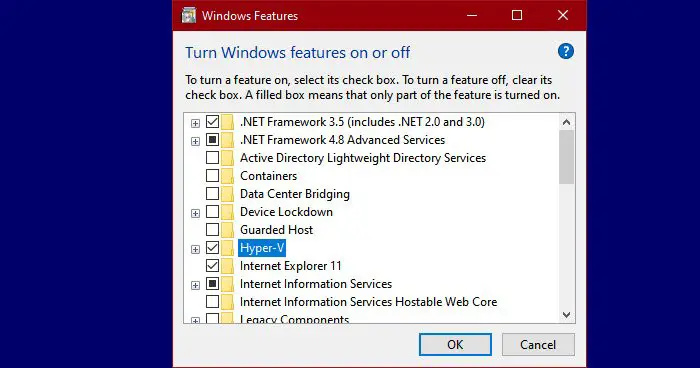
Sottosistema Windows per Android dipende da Virtualizzazione . Pertanto, potresti riscontrare un errore 'Questa app non funzionerà sul tuo dispositivo' su alcune app come Amazon Appstore su Microsoft Store se la funzione Hyper-V è disabilitata sul tuo computer. Quindi, in tal caso, abilita Hyper-V sul tuo PC e verifica se l'errore è stato risolto.
Ecco come abilitare la funzione Hyper-V:
- Innanzitutto, apri il Pannello di controllo da Ricerca di Windows.
- Ora, fai clic sul Programmi categoria e premere il Attiva o disattiva le caratteristiche di Windows opzione.
- Successivamente, seleziona le caselle di controllo associate alle opzioni Hyper-V, Virtual Machine Platform e Windows Hypervisor Platform.
- Successivamente, premi il pulsante OK per applicare le nuove impostazioni e riavviare il computer.
Allo stesso modo, dovrai abilitare la funzione Windows che potrebbe essere richiesto dall'app per funzionare.
Vedere: Correggi il codice di errore 0x80240066 di Microsoft Store durante l'installazione delle app .
4] Ripristina la cache di Microsoft Store
Un'altra cosa che puoi provare a correggere questo errore è reimpostare la cache di Microsoft Store sul tuo computer. Potrebbe trattarsi di una cache dello Store in blocco o danneggiata, motivo per cui continui a ricevere questo messaggio di errore per le app su Microsoft Store. Quindi, se lo scenario si applica, puoi cancellare la cache dello Store e riavviarla per verificare se il problema è stato risolto. Ecco come:
- Innanzitutto, apri la finestra di comando Esegui usando Win + R.
- Ora digita ' WSReset.exe ' nella casella e premere il pulsante Invio.
La cache di Microsoft Store verrà eliminata ora. Controlla se il problema è stato risolto ora.
testare le finestre del microfono 10
5] Riavviare il servizio di identità dell'applicazione
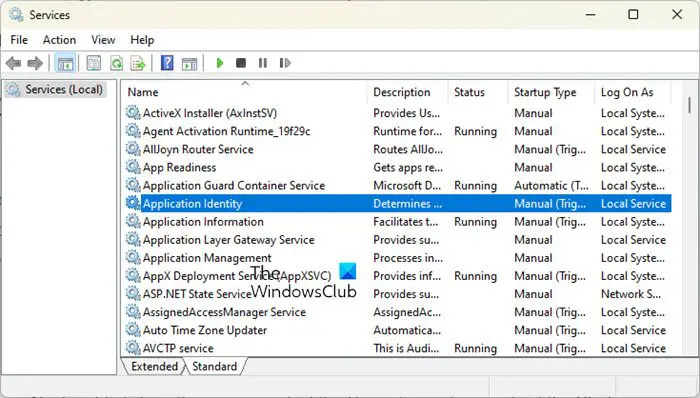
Potresti riscontrare questo errore se il servizio Application Identity non è in esecuzione o è bloccato in uno stato limbo. Quindi, puoi avviare/riavviare il servizio Application Identity sul tuo PC per vedere se aiuta. Ecco i passaggi per farlo:
- Innanzitutto, apri Esegui usando Win + R e accedi servizi.msc per aprire l'app Servizi.
- Ora seleziona il servizio di identità dell'applicazione e fai clic sul pulsante Avvia. Se è già in esecuzione, premi il pulsante Riavvia.
- Successivamente, fai clic con il pulsante destro del mouse sul servizio, seleziona l'opzione Proprietà e imposta Tipo di avvio su Automatico.
- Successivamente, premi il pulsante Applica> OK per applicare le nuove impostazioni.
Leggere: Si è verificato un problema con questa app: errore dell'app Microsoft Store .
6] Eseguire le scansioni SFC e DISM
Se il messaggio di errore viene ancora visualizzato per le app in Microsoft Store, potrebbe trattarsi di un danneggiamento del sistema che porta a tali errori. Quindi, se lo scenario si applica, puoi provare a correggere i file di sistema eseguendo un file Scansione SFC seguito da A DISM scansione. Per questo, apri il prompt dei comandi con diritti di amministratore e inserisci il comando seguente:
sfc /scannow
Una volta eseguito il comando precedente, controlla se l'errore è stato risolto.
In caso contrario, riaprire il prompt dei comandi e immettere il comando di scansione DISM di seguito.
Dism /Online /Cleanup-Image /RestoreHealth
Verifica se l'esecuzione dei comandi precedenti aiuta.
7] Scarica il software desktop dal sito ufficiale
Nel caso in cui non si riesca a correggere l'errore utilizzando una delle soluzioni di cui sopra, è possibile utilizzare il sito Web ufficiale per scaricare e installare la sua versione desktop. La maggior parte degli sviluppatori fornisce una versione desktop alternativa che puoi scaricare dai loro siti Web ufficiali. Quindi, visita il sito Web, cerca l'ultimo download per la tua app e scarica il programma di installazione. È quindi possibile eseguire il programma di installazione per installarlo sul computer.
risoluzione dei problemi per le app di Windows
Come posso correggere le app di Windows Store che non funzionano?
Se Microsoft Store non si apre o non funziona sul tuo PC, assicurati di aver installato l'aggiornamento di Windows in sospeso. Inoltre, controlla se stai riscontrando un problema di connettività Internet. Le impostazioni errate di data, ora e area geografica possono essere un altro motivo per cui non riesci ad aprire Microsoft Store. Quindi, assicurati che le impostazioni di data e ora corrette siano configurate sul tuo sistema. Puoi anche reimpostare la cache di Microsoft Store utilizzando WSReset.exe per risolvere il problema.
Perché non riesco a scaricare app da Windows App Store?
Il motivo per cui tu non è possibile installare app da Microsoft Store può variare per i singoli utenti. Potrebbe essere causato se hai impostato una data e un'ora errate sul tuo computer. Potresti anche affrontare questo problema se la licenza su Microsoft Store non è sincronizzata. Oltre a ciò, il firewall disabilitato, la cache dello Store danneggiata, i conflitti software di terze parti, il servizio di installazione di Microsoft Store disabilitato e il danneggiamento dei file di sistema possono essere altri motivi di questo problema.
Ora leggi: Questo pacchetto dell'app non è supportato per l'installazione dal programma di installazione dell'app .








![Microsoft Access non risponde [correzione]](https://prankmike.com/img/access/2E/microsoft-access-is-not-responding-fix-1.jpg)






