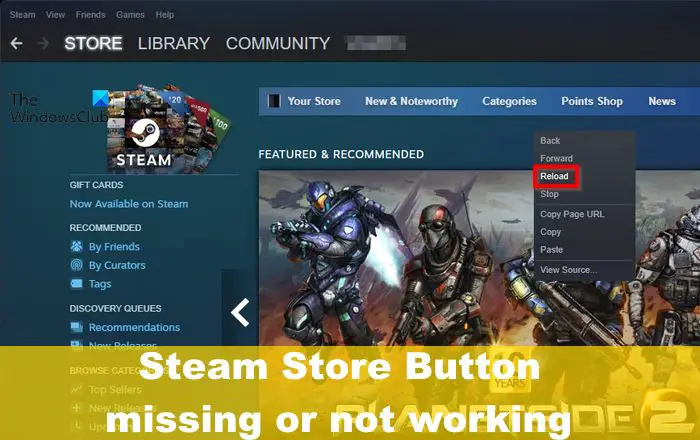Alcuni utenti di Steam negli ultimi tempi hanno dovuto affrontare un problema particolare in cui il file Pulsante Steam Store mancante o non funzionante . Sì, i pulsanti sullo Steam Store non hanno funzionato di conseguenza e gli utenti si chiedono se esiste un modo per tenere sotto controllo il problema. Potresti essere sorpreso di scoprire che nonostante Steam sia la piattaforma di gioco più popolare su Windows, di tanto in tanto ha la sua giusta dose di problemi.
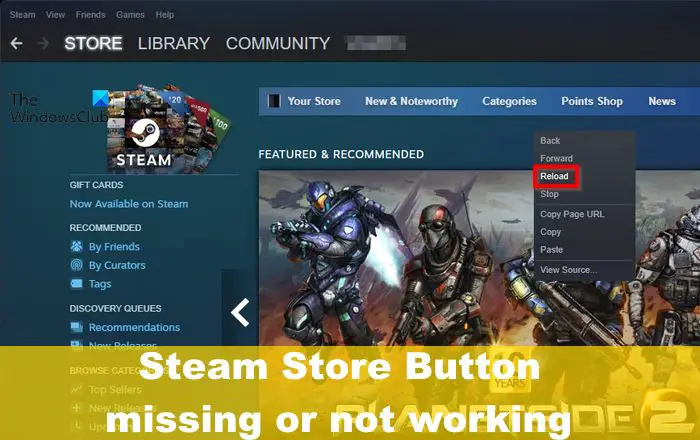
Perché i pulsanti del Negozio di Steam non funzionano?
Se i pulsanti di Steam Store non funzionano, ha molto a che fare con la tua connessione di rete. Tuttavia, è noto che i server di Steam, il software obsoleto e i dati corrotti rendono inutili i pulsanti, qualunque cosa tu faccia.
Risolto il problema con il pulsante Steam Store mancante o non funzionante
Se il pulsante Steam Store non è presente, non funziona o non si carica, la soluzione migliore per risolvere il problema è risolvere i problemi della connessione Internet o verificare se i server sono inattivi. Ecco alcuni suggerimenti per aiutarti a risolvere il problema.
icone delle cartelle per Windows
- Riavvia Steam
- Aggiorna la piattaforma Steam
- Risolvere i problemi di connessione di rete
- Controlla il tempo di attività del server Steam
- Aggiorna il Negozio di Steam
- Elimina la cache di download
1] Riavvia Steam
Potrebbe sembrare abbastanza semplice, ma in casi come questo, riavviare la piattaforma può essere molto efficace. Tutto quello che devi fare è fare clic sul pulsante X per chiudere Steam, quindi individuare il collegamento Steam sul desktop e riavviarlo da lì.
Controlla ora per vedere se i pulsanti funzionano come dovrebbero.
2] Aggiorna la piattaforma Steam
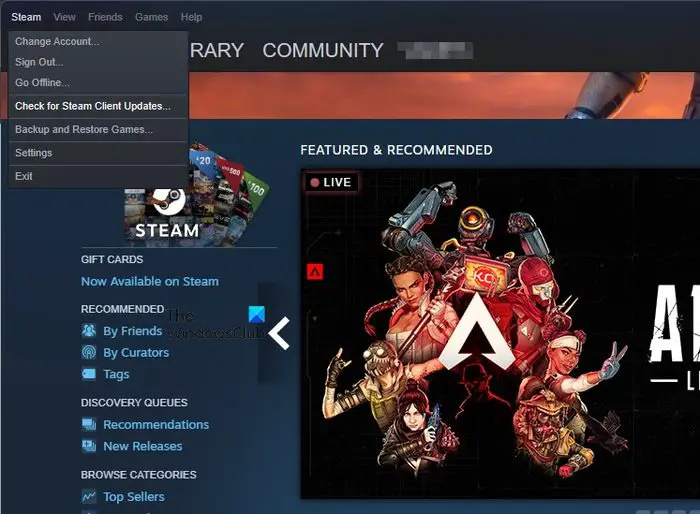
L'aggiornamento di Steam è in grado di risolvere i problemi in cui i pulsanti non funzionano quando vengono cliccati. Quindi, diamo un'occhiata a come aggiornare questo client.
- Apri Steam e accedi con le informazioni del tuo account.
- Una volta dentro, fai clic su Steam, quindi seleziona Verifica aggiornamenti client Steam.
- Attendi qualche secondo affinché il client verifichi la presenza di nuovi aggiornamenti.
- Se ce ne sono disponibili, ti verrà richiesto di seguire le istruzioni sullo schermo per installare il nuovo aggiornamento sul tuo computer.
Dopo che gli aggiornamenti sono stati installati, vai avanti e riavvia Steam per applicare completamente le modifiche apportate.
3] Risoluzione dei problemi di connessione di rete
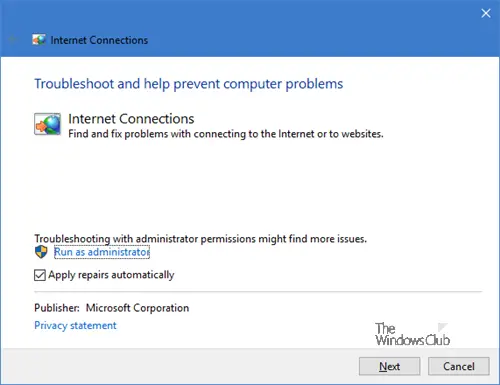
saggio cura 365 pro recensione
Una cattiva connessione di rete è uno dei motivi noti per cui i pulsanti su Steam non funzionano di conseguenza.
La prima cosa da fare è riavviare il router. Funziona indipendentemente dal fatto che tu stia utilizzando il Wi-Fi o connesso tramite un cavo Ethernet.
Se ciò non aiuta, la soluzione migliore è farlo risolvere i problemi relativi alla connessione newtork per vedere se il problema può essere risolto.
4] Controlla il tempo di attività del server Steam
Per scoprire se i server Steam sono inattivi, devi visitare un sito Web Down Detector , quindi cerca Steam. Assicurati di selezionare Steam dai risultati della ricerca e, da lì, controlla se i server Steam funzionano come dovrebbero.
Windows 10 a riproduzione automatica
In caso contrario, attendi semplicemente alcuni minuti o ore affinché i server tornino online. Se i server non sono inattivi, il problema risiede altrove.
5] Aggiorna il negozio di Steam
Secondo alcuni utenti, aggiornare lo Steam Store può risolvere il problema. Questo perché i server dello Store potrebbero rallentare e, pertanto, i pulsanti potrebbero non caricarsi correttamente. OK, quindi spieghiamo come aggiornare lo Steam Store nel modo più semplice.
- Apri il client Steam, quindi vai allo Store.
- Da lì, fai clic con il pulsante destro del mouse in un punto qualsiasi della pagina per visualizzare il menu Opzioni.
- Successivamente, devi fare clic su Ricarica e, se tutto va bene, i pulsanti dovrebbero caricarsi senza problemi.
A seconda della qualità della tua connessione Internet, potresti dover ricaricare la pagina più volte.
6] Elimina la cache di download
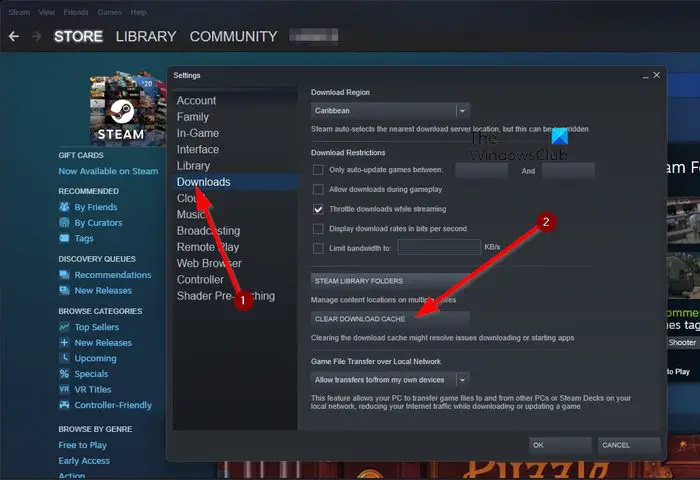
Se tutto il resto fallisce, la prossima soluzione qui è cancellare la cache di download di Steam. Questo è importante perché la cache contiene dati importanti che si collegano ai pulsanti Store. Quindi, diamo un'occhiata a come farlo nel modo più rapido possibile.
- Inizia aprendo il client Steam se non l'hai già fatto.
- Da lì, fai clic su Steam, quindi seleziona Impostazioni dal menu a discesa.
- Guarda nel pannello di sinistra e fai clic sulla scheda Download.
- Al termine, fare clic sul pulsante Cancella cache di download.
- Segui le istruzioni sullo schermo per procedere con lo svuotamento della cache.
Riavvia il client Steam, quindi controlla se tutti i pulsanti sono stati caricati come previsto.
assistenza desktop remoto microsoft
LEGGERE : Risolto il problema con il contenuto ancora crittografato su Steam Deck
Perché alcuni pulsanti del negozio di Steam non funzionano sul mio PC?
Alcuni pulsanti su Steam non funzionano di conseguenza a causa di una connessione di rete instabile. Tieni presente che Steam è una piattaforma online, pertanto è necessaria una connessione Internet abbastanza decente affinché alcune funzionalità funzionino, incluso Steam Store.
Perché non riesco a fare clic sui pulsanti di Steam?
Uno dei motivi per cui non sei in grado di fare clic sui pulsanti Steam ha molto a che fare con la cache di download. Allo stato attuale, quindi, devi cancellare la cache di download e riavviare il client Steam. Una volta fatto, controlla se i pulsanti si stanno caricando come dovrebbero.