In qualità di esperto IT, ho riscontrato spesso questo problema. L'app Xbox non si apre o non funziona su Windows 11/10, ma ci sono alcune cose che puoi provare a risolvere il problema. Innanzitutto, assicurati di avere installato l'ultima versione dell'app Xbox. In caso contrario, puoi scaricarlo dal Microsoft Store. Successivamente, prova a riavviare il computer. Se non funziona, prova a disinstallare e reinstallare l'app Xbox. Se i problemi persistono, assicurati che il computer soddisfi i requisiti minimi per l'app Xbox. Puoi trovare i requisiti qui. Infine, se nessuna di queste cose funziona, puoi sempre contattare il supporto Microsoft per chiedere aiuto.
sincronizzazione del telefono Windows 10
Se L'app Xbox non si apre o non funziona correttamente sul tuo PC Windows 11/10, allora questo post ti aiuterà sicuramente. Diversi utenti hanno segnalato problemi con l'app Xbox sui propri computer. Secondo alcuni utenti, l'app Xbox semplicemente non si avvia, mentre molti utenti affermano che l'app non funziona correttamente. Gli utenti riscontrano problemi durante l'avvio di un gioco o l'utilizzo di una particolare funzionalità in un'app.

Ora, molti fattori possono essere il motivo per cui non puoi aprire l'app Xbox su Windows 11/10. Ciò può accadere se il sistema operativo Windows o l'app Xbox non sono aggiornati. Inoltre, se sono presenti dati danneggiati in un'app, possono verificarsi problemi durante l'apertura dell'app o l'arresto anomalo della Xbox. Inoltre, impostazioni di data e ora errate, problemi con i servizi Xbox, una cache dello Store danneggiata, problemi con il server Xbox e così via possono portare a questo problema.
Se anche tu stai affrontando lo stesso problema in cui l'app Xbox non si avvia o non funziona correttamente, questa guida ti aiuterà. Puoi utilizzare le correzioni menzionate e risolvere i problemi con l'app Xbox.
L'app Xbox non si apre o non funziona su Windows 11/10
Ecco i metodi che puoi utilizzare se l'app Xbox non si apre o non funziona sul tuo PC Windows 11/10:
- Controlla se i server Xbox sono inattivi.
- Imposta la data e l'ora corrette sul tuo PC.
- Cambia la tua regione.
- Esegui lo strumento di risoluzione dei problemi delle app di Windows Store.
- Aggiorna Windows all'ultima build.
- Riavvia i servizi di gioco Xbox.
- Svuota la cache di Microsoft Store.
- Disattiva la tua VPN.
- Aggiorna l'app Xbox.
- Ripara o reimposta l'app Xbox.
1] Controlla se i server Xbox sono inattivi.
Prima di tutto, controlla lo stato di Xbox Services Server e assicurati che i servizi non siano disabilitati. Basta aprire la pagina Stato Xbox nel browser Web e verificare se tutti i servizi Xbox sono attivi e funzionanti. Se Xbox sta riscontrando un arresto anomalo o è in fase di manutenzione, l'app Xbox o alcune sue funzionalità non funzioneranno correttamente sul tuo PC. Quindi, assicurati che i servizi Xbox non siano attualmente disabilitati. Tuttavia, se non ci sono problemi con il server sull'estremità Xbox, passa alla correzione successiva per risolvere il problema.
2] Imposta la data e l'ora corrette sul tuo PC.
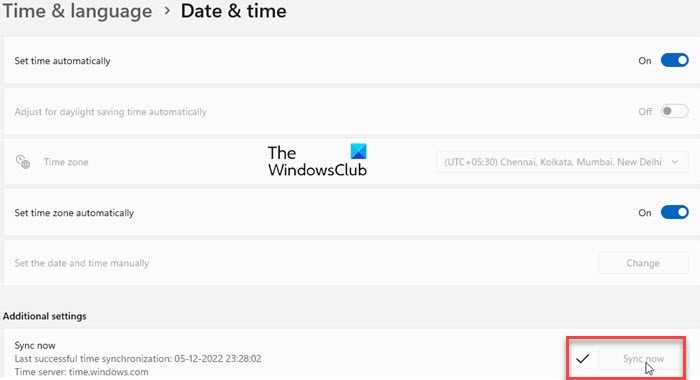
Questo problema può verificarsi se hai impostato la data e l'ora errate sul tuo sistema. Come sappiamo, impostazioni dell'ora errate causano vari problemi con app predefinite come Xbox. Pertanto, è necessario assicurarsi che il computer disponga della data e dell'ora corrette. Ecco i passaggi per farlo:
- Prima premi Win + I per eseguire Impostazioni app e vai a Tempo e lingua scheda
- Dopodiché clicca su data e ora L'opzione è presente nella barra laterale destra.
- Successivamente vedrai due opzioni chiamate Imposta l'ora automaticamente E Imposta automaticamente il fuso orario ; attivare gli interruttori associati a queste opzioni.
- Ora prova ad aprire l'app Xbox e verifica se il problema è stato risolto.
Se hai impostato la data e l'ora corrette e il problema persiste, passa alla correzione successiva.
Vedere: Xbox Game Bar non funziona o non si apre su Windows 11/10
3] Cambia la tua regione
Prova a cambiare la tua regione e controlla se riesci ad avviare correttamente l'app Xbox. Alcuni utenti interessati sono stati in grado di avviare correttamente l'app dopo aver cambiato regione. Quindi, puoi provare a fare lo stesso e vedere se funziona. Segui i passaggi seguenti per cambiare la tua regione in Windows 11/10:
- Primo aperto Impostazioni app e fare clic su Tempo e lingua scheda
- Ora clicca su Lingua e regione opzione, e da Paese o Regione selezionare una regione diversa da quella corrente dall'elenco a discesa.
- Successivamente, apri Xbox e verifica se funziona correttamente o meno.
4] Esegui lo strumento di risoluzione dei problemi delle app di Windows Store.
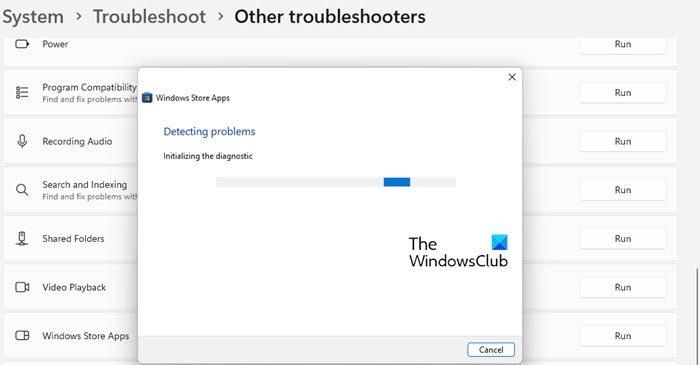
In molti casi, gli strumenti di risoluzione dei problemi di Windows integrati ti aiutano a sbarazzarti di vari problemi sul tuo PC. Puoi provare a eseguire lo strumento di risoluzione dei problemi delle app di Windows Store per risolvere i problemi con l'app Xbox. Ecco i passaggi per farlo:
- Innanzitutto, avvia l'app Impostazioni e fai clic sull'icona Sistema > Risoluzione dei problemi opzione.
- Ora premi il pulsante Altri strumenti per la risoluzione dei problemi opzione e trova App di Windows Store strumento di risoluzione dei problemi in 'Altri'.
- Dopodiché clicca su corsa Un pulsante disponibile per la risoluzione dei problemi delle app di Windows Store. Risolverà i problemi relativi a Microsoft Store e alle sue app e quindi applicherà la correzione appropriata per risolvere i problemi.
- Successivamente, apri l'app Xbox e controlla se si avvia e funziona correttamente.
Se lo strumento di risoluzione dei problemi delle app di Windows Store non è in grado di risolvere il problema, deve esserci una causa sottostante del problema. Pertanto, puoi applicare un'altra correzione per risolvere questo problema.
Leggere: Correzione dell'errore 121010 di Xbox Live durante la riproduzione di Microsoft Solitaire Collection.
5] Aggiorna Windows all'ultima build.
Se vuoi evitare problemi con le app di Microsoft Store e altri software, è una buona idea mantenere aggiornato il tuo sistema operativo. Microsoft continua a rilasciare nuovi aggiornamenti di Windows per risolvere i problemi esistenti, migliorare la stabilità dell'applicazione e migliorare le prestazioni complessive del PC. Quindi, installa tutti gli aggiornamenti di Windows in sospeso avviando 'Impostazioni













