Se La protezione dello stack applicata dall'hardware in modalità kernel è disattivata e non può essere attivata , allora questo post ti aiuterà sicuramente a risolvere il problema.

esegui sempre come amministratore windows 8
La protezione dello stack applicata dall'hardware in modalità kernel è disattivata. Il tuo dispositivo potrebbe essere vulnerabile.
Per alcuni utenti, l'attivazione della protezione dello stack applicata dall'hardware in modalità kernel è disattivato . E, per altri, il interruttore disattivato immediatamente dopo averlo acceso. È più probabile che sia causato da driver e/o app incompatibili forniti con software anti-cheat. Mentre la funzione viene installata automaticamente come parte di un aggiornamento di sicurezza obbligatorio, gli utenti scoprono che la protezione dello stack applicata dall'hardware in modalità kernel è disabilitata sui loro sistemi per impostazione predefinita e non possono semplicemente attivarla.
Che cos'è la protezione dello stack applicata dall'hardware in modalità kernel
La protezione dello stack applicata dall'hardware in modalità kernel è un caratteristica di sicurezza Di Finestre 11 22H2 che può essere utilizzato con i processori supportati. Fa parte di un recente aggiornamento di Microsoft Defender e aiuta a proteggere il tuo sistema da attacchi di overflow del buffer dello stack e vari altri attacchi di memoria. Questa funzionalità sostituisce la funzionalità di protezione LSA (Autorità di sicurezza locale) in Sicurezza di Windows.
La protezione dello stack applicata dall'hardware in modalità kernel è disattivata
Se la La protezione dello stack applicata dall'hardware in modalità kernel è disattivata e non può essere attivata in Windows 11 sistema, utilizzare le seguenti soluzioni:
- Controlla se la CPU supporta la protezione dello stack applicata dall'hardware in modalità kernel
- Attiva la virtualizzazione della CPU nel BIOS
- Esamina i driver incompatibili e aggiornali
- Disinstalla l'app problematica
- Abilita la protezione dello stack applicata dall'hardware in modalità kernel utilizzando il registro
- Abilita la prevenzione dell'esecuzione dei dati (o DEP)
- Aggiorna il BIOS.
Diamo un'occhiata a queste soluzioni una per una.
1] Controlla se la CPU supporta la protezione dello stack applicata dall'hardware in modalità kernel
La funzionalità di protezione dello stack applicata dall'hardware in modalità kernel richiede Shadow Stacks (uno stack di memoria temporaneo) che richiede inoltre Intel Tecnologia di applicazione del flusso di controllo (CET) tecnologia. Quindi, questa è una funzionalità di sicurezza basata su hardware disponibile nelle CPU (o processori) più recenti come Processore AMD Zen3 o successivamente e Intel Tiger Lake processore. Se il tuo dispositivo non include una CPU supportata, non puoi utilizzare o attivare questa funzione. Quindi, per prima cosa, controlla le specifiche della tua CPU per scoprire se la tua CPU supporta la protezione dello stack applicata dall'hardware in modalità kernel. In caso affermativo, puoi attivarlo con le soluzioni trattate in questo post di seguito.
2] Attiva la virtualizzazione della CPU nel BIOS
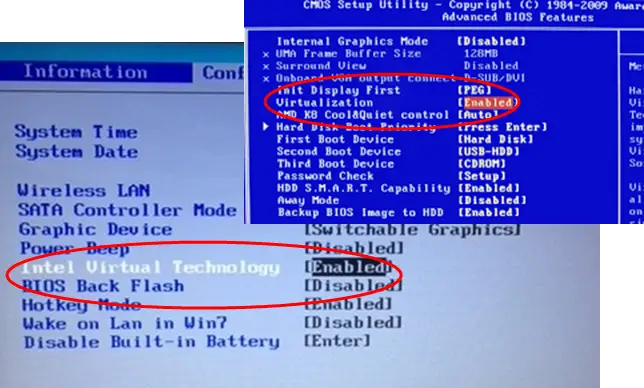
Insieme a una CPU supportata, la protezione dello stack applicata dall'hardware in modalità kernel richiede la virtualizzazione della CPU (una funzionalità hardware) nel BIOS per funzionare. Altrimenti, non sarai in grado di accenderlo. Quindi, devi abilitare la virtualizzazione dell'hardware nel BIOS di Windows se la tua CPU lo supporta.
Quindi, prima, avviare il computer Windows nel firmware UEFI o BIOS e passare a Avanzate scheda o Configurazione scheda o Configurazione di sistema scheda (a seconda del dispositivo che stai utilizzando come HP, Acer, ecc.). Cerca un'opzione che dica Virtualizzazione O Tecnologia di virtualizzazione , Usa il accedere tasto, selezionare il Abilitato opzione e premere il F10 chiave. Confermare le modifiche utilizzando il SÌ opzione.
Una volta abilitata la virtualizzazione della CPU, dovresti essere in grado di attivare la funzione.
3] Rivedi i driver incompatibili e aggiornali
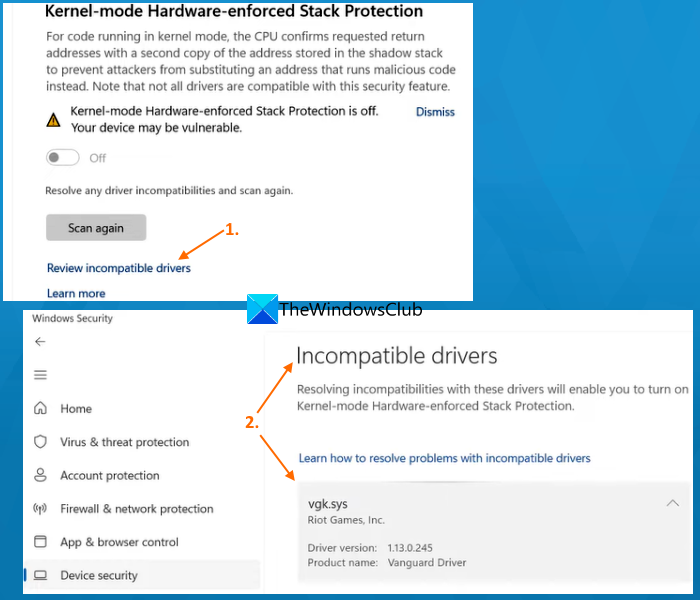
Alcuni driver di dispositivo non sono compatibili con questa funzionalità di sicurezza di Windows 11. Pertanto, a meno che non siano presenti driver incompatibili, l'opzione Protezione stack applicata dall'hardware in modalità kernel non può essere attivata. Per fortuna, c'è un modo per risolvere questo problema poiché la funzione stessa fornisce un elenco di driver incompatibili che puoi rivedere per aggiornare.
Si noti che questa soluzione può essere utilizzata solo se è possibile utilizzare l'interruttore di protezione dello stack applicato dall'hardware in modalità kernel. Se l'opzione è disattivata, è necessario verificare altre soluzioni.
Prima di tutto, apri l'app Sicurezza di Windows , accedi a questa funzione e utilizza l'interruttore disponibile per questa funzione per attivarla. L'interruttore o il pulsante si spegnerà automaticamente immediatamente. Successivamente, fai clic su Esaminare i driver incompatibili opzione (come visibile nell'immagine sopra). Ora un elenco di Driver incompatibili Piace BEDaisy.sys , vgk.sys , ecc., sarà visibile. Principalmente, l'elenco contiene driver relativi ai giochi, ma potresti trovare driver in conflitto anche per altre app.
Nota: Per alcuni utenti, il Driver incompatibili la sezione era vuota e non mostrava alcun driver nell'elenco. Tuttavia, se visualizzi un elenco di tali driver, sarà più semplice risolvere il problema.
Seleziona un driver dall'elenco e puoi vedere il programma o l'app associati a quel driver, il nome del prodotto e la versione del driver. Non fornisce un'opzione per aggiornare i driver che potrebbero risolvere problemi di incompatibilità, quindi è necessario farlo manualmente.
A aggiornare i driver su PC Windows , è possibile scaricare l'ultima versione dei driver richiesti dal sito Web ufficiale o dal sito Web del produttore oppure utilizzare il Aggiornamenti facoltativi sezione di Windows Update nell'app Impostazioni per verificare se gli aggiornamenti dei driver sono disponibili per il download e l'installazione.
Riavvia il PC e verifica se riesci ad attivare la funzionalità di protezione dello stack applicata dall'hardware in modalità kernel. Questo dovrebbe funzionare. In caso contrario, premere il Scansiona ancora pulsante disponibile appena sotto questa funzione per controllare altri driver incompatibili e aggiornarli. Puoi anche disabilitare o disinstallare i driver incompatibili , ma poi farà smettere di funzionare i dispositivi associati.
4] Disinstallare l'app problematica
Questa è una delle soluzioni efficaci quando non è possibile attivare la protezione dello stack applicata dall'hardware in modalità kernel. Come accennato all'inizio, ci sono alcuni driver o app (soprattutto giochi con sistemi anti-cheat come Avanguardia antisommossa (vgk.sys) , BattleEye (BEDaisy.sys) , Genshin Impact , Caccia al sangue , GameGuard , ecc.) che non sono compatibili con questa funzione di sicurezza. Pertanto, per funzionare senza problemi, tali app potrebbero interferire con questa funzione e disabilitarla. Se questo è il caso, devi disinstallare le app/i programmi in conflitto, riavviare il dispositivo e vedere se questo aiuta a risolvere il problema.
Apri l'app Impostazioni (Win+I), accedi al App categoria e selezionare il App installate sezione. Clicca sul Di più icona (tre punti verticali) per un'app o un programma che è in conflitto con questa funzione di sicurezza e premere il Disinstalla opzione. Nel pop-up di conferma, usa il Disinstalla pulsante per rimuoverlo dal sistema.
5] Abilita la protezione dello stack applicata dall'hardware in modalità kernel utilizzando il registro
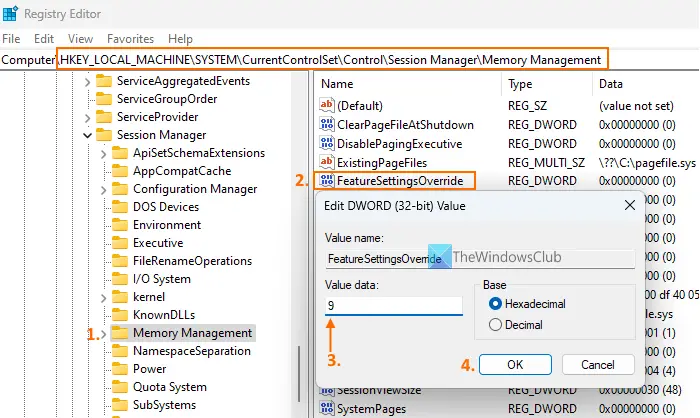
È inoltre possibile utilizzare l'editor del Registro di sistema per accedere o creare una voce del Registro di sistema che sovrascrive le impostazioni della funzionalità per abilitare la protezione relativa al kernel con un numero di dati del valore specifico della funzionalità. In questo caso, accederemo o creeremo la stessa voce di registro e quindi inseriremo i dati del valore richiesti per abilitare la funzionalità di protezione dello stack applicata dall'hardware in modalità kernel. Prima di utilizzare questa opzione, ti consigliamo fare un backup del registro di Windows . Successivamente, segui i passaggi aggiunti di seguito:
- Tipo regedit nella casella di ricerca di Windows 11 e premi accedere per aprire l'Editor del Registro di sistema
- Accedi al Gestione della memoria Chiave di registro in cui sono presenti più impostazioni relative alla memoria (come abilitare/disabilitare l'esecuzione del paging, i file di paging, le dimensioni del pool di paging e così via). Il percorso per saltare a questa chiave è:
HKEY_LOCAL_MACHINE\SYSTEM\CurrentControlSet\Control\Session Manager\Memory Management
- Nella sezione di destra, cerca il file FunzionalitàImpostazioniOverride Valore DWORD. Se non è presente, crealo manualmente. Fare clic con il tasto destro su un'area vuota, Nuovo menu e fare clic su Valore DWORD (32 bit). opzione. Quando questo valore viene creato, assegnagli un nome FeaureSettingsOverride
- Per abilitare la funzionalità di protezione dello stack applicata dall'hardware in modalità kernel, è necessario impostare i dati del valore del valore FeatureSettingsOverride. Per fare ciò, fai doppio clic su quel valore
- Viene visualizzato un piccolo popup. Ecco, metti 9 nei Dati valore
- Premere il pulsante OK
- Chiudi l'Editor del Registro di sistema.
Riavvia il sistema se necessario. Ora la funzionalità di protezione dello stack applicata dall'hardware in modalità kernel non dovrebbe più essere disattivata e sarai in grado di attivarla.
6] Abilita Data Execution Prevention (o DEP)
DEP o prevenzione di esecuzione dei dati è un built-in protezione della memoria a livello di sistema funzionalità nel PC Windows che contrassegna alcune aree di memoria come non eseguibili per impedire lo sfruttamento dei sovraccarichi del buffer. Inoltre, la funzionalità di protezione dello stack applicata dall'hardware in modalità kernel previene anche gli attacchi alla memoria. Quindi, se DEP è disabilitato sul tuo sistema, questo potrebbe essere il motivo per cui visualizzi un avviso che La protezione dello stack applicata dall'hardware in modalità kernel è disattivata e non puoi accenderlo. In tal caso, devi prima abilitare Prevenzione esecuzione programmi sul tuo computer.
Apri il prompt dei comandi come amministratore ed esegui il seguente comando:
bcdedit.exe /set {current} nx AlwaysOnQui BCDModifica è uno strumento da riga di comando che abilita DEP o Nessuna esecuzione (NX) sul tuo sistema per tutti i servizi e i programmi. Riavvia il PC e prova ad attivare la funzionalità di protezione dello stack applicata dall'hardware in modalità kernel. Il tuo problema dovrebbe essere risolto ora.
7] Aggiorna il BIOS
Questa opzione ha funzionato per uno degli utenti con lo stesso problema. Quindi, nel caso in cui le opzioni di cui sopra non aiutino, allora dovresti aggiorna il BIOS sul tuo computer Windows , quindi provare se è possibile attivare la protezione dello stack applicata dall'hardware in modalità kernel.
Spero che questo sarà utile.
come creare un diagramma di Venn in powerpoint
Come si disattiva la protezione dello stack hardware?
Per attivare/disattivare la funzionalità di protezione dello stack applicata dall'hardware in modalità kernel sul tuo PC Windows 11, apri il file App Impostazioni > Privacy e sicurezza > Sicurezza di Windows > e fai clic su Apri sicurezza di Windows . Quando l'app di sicurezza di Windows è aperta, passa a Sicurezza del dispositivo categoria e fare clic su Dettagli sull'isolamento del nucleo opzione. Sotto il Integrità della memoria sezione, è presente la sezione Protezione dello stack applicata dall'hardware in modalità kernel. Utilizzare il pulsante disponibile per attivarlo o disattivarlo.
Sebbene sia presente l'opzione per attivare/disattivare questa funzione, è una funzione di sicurezza cruciale. Previene gli attacchi di overflow del buffer basati sulla programmazione ROP (Return Oriented Programming) bloccando l'esecuzione di codice dannoso dalla memoria. Pertanto, si consiglia di mantenere attivata questa funzione per una maggiore sicurezza per mantenere il sistema protetto da tali attacchi.
Leggi avanti: Come abilitare o disabilitare l'isolamento del core e l'integrità della memoria nel PC Windows .















