Quando si tratta di gestire i file in Windows, ci sono diversi modi in cui puoi farlo. Uno di questi modi è utilizzare il prompt dei comandi o PowerShell. In questo articolo, ti mostreremo come visualizzare un file di testo nel prompt dei comandi e PowerShell in Windows 11/10. Per visualizzare un file di testo nel prompt dei comandi, dovrai utilizzare il comando type. Questo comando stamperà il contenuto del file di testo sullo schermo. Per utilizzare il comando type, apri il prompt dei comandi e digita quanto segue: digitare percorsoalfile.txt Sostituire path ofile.txt con il percorso effettivo del file di testo che si desidera visualizzare. Dopo aver premuto Invio, il contenuto del file di testo verrà stampato sullo schermo. Se desideri visualizzare un file di testo in PowerShell, puoi utilizzare il cmdlet Get-Content. Questo cmdlet stamperà anche il contenuto del file di testo sullo schermo. Per utilizzare il cmdlet Get-Content, apri PowerShell e digita quanto segue: Get-Content path ofile.txt Ancora una volta, sostituisci path ofile.txt con il percorso effettivo del file di testo che desideri visualizzare. Dopo aver premuto Invio, il contenuto del file di testo verrà stampato sullo schermo. La visualizzazione di un file di testo nel prompt dei comandi o in PowerShell è un processo piuttosto semplice. Basta usare il comando type o Get-Content e specificare il percorso del file di testo che si desidera visualizzare.
Se lo desidera visualizza il file di testo sulla riga di comando finestra o PowerShell finestra nella tua Finestre 11/10 sistema, allora questa guida ti aiuterà. È possibile visualizzare tutto o parte di un file di testo utilizzando vari comandi. Mentre la prima opzione che viene in mente per aprire un file TXT in Windows 11/10 è probabilmente Blocco note, ovviamente ci sono molte altre opzioni adatte. Ad esempio, puoi utilizzare strumenti di editor di testo gratuiti (come Notepad ++), un browser Web, ecc. Per aprire e leggere un file di testo. Prompt dei comandi e Windows PowerShell sono anche opzioni semplici e integrate descritte in questo post per questo scopo.

abbiamo già visto come aprire un file o una cartella utilizzando la riga di comando o PowerShell. Ora controlliamo come possiamo leggere il contenuto di un file di testo utilizzando separatamente queste due utilità. Inizieremo prima con la riga di comando.
Come visualizzare un file di testo sul prompt dei comandi in Windows 11/10
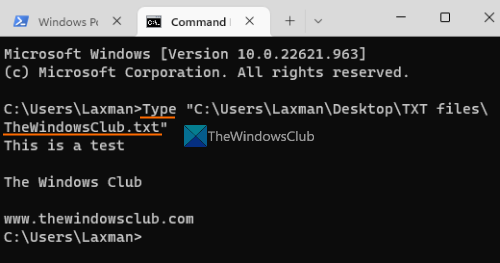
A visualizza il file di testo nella riga di comando in Windows 11/10 , primo tipo squadra nel campo di ricerca e fare clic sul pulsante entra chiave. Ora nella finestra della riga di comando usa Tipo comandare, fornire percorso del tuo file txt insieme al nome file e all'estensione del file ed eseguire il comando. Oppure puoi aprire un prompt dei comandi nella cartella in cui è memorizzato il testo e quindi eseguire il comando. Sarebbe così:
Windows non ha potuto avviare il servizio wlan autoconfig sul computer locale|_+_|
Sostituire TheWindowsClub.txt con il file di testo effettivo memorizzato sul tuo computer. Questo scaricherà l'intero contenuto di quel file di testo e lo mostrerà in una finestra CMD.
Se il file di testo è troppo grande puoi usare Di più Comando per visualizzare un file di testo una schermata alla volta. La squadra:
А52А11А512АБ12БДК213А859ФК01406Д30868А42Di nuovo, sostituisci abc.txt con file reale. Dopo aver eseguito il comando, vedrai una parte del tuo file di testo (diciamo 26%, 52%, ecc.). Successivamente puoi continuare a utilizzare Di più comando con altri sottocomandi o opzioni, come:
- Include: Usa questo sottocomando per visualizzare le righe successive (una alla volta) del tuo file di testo. Devi continuare a premere il pulsante entra chiave uno per uno
- Spazio: Visualizza la seguente schermata o il contenuto del file di testo, che può corrispondere alla parte visibile della finestra CMD.
- P<п>: Per mostrare le prossime N righe. Per prima cosa devi premere il pulsante P chiave e poi inserire un numero dire 9 e utilizzare entra tasto per visualizzare le successive 9 righe del file
- S<п>: per saltare le N righe successive
- Uguale a (=) per visualizzare il numero di riga
- Domanda per uscire dal comando 'Altro', ecc.
Collegato: Elenco completo dei comandi della riga di comando
0x80244022
Visualizzazione di un file di testo in PowerShell su Windows 11/10
Come con la riga di comando, puoi anche visualizzare il file di testo utilizzando PowerShell in Windows 11/10 con un semplice comando. Per prima cosa, entra powershell nel campo di ricerca e fare clic sul pulsante entra chiave. Ora usa il comando |_+_| e specificare il file di testo insieme al suo percorso completo , nome del file , io estensione del file . La squadra:
|_+_| 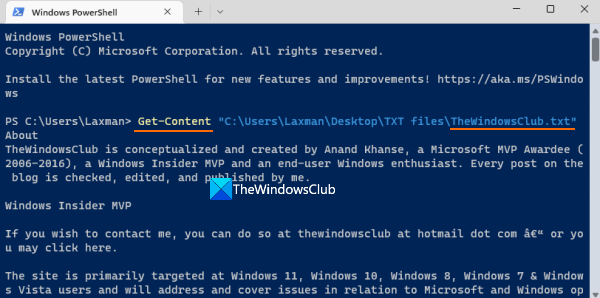
Sostituire alfabeto con il nome file effettivo e questo visualizzerà l'intero contenuto del file di testo nella finestra di PowerShell.
0x8024200d
Ora puoi anche utilizzare la variabile più e più volte invece dell'intero comando, che può aiutarti a leggere il contenuto parziale di un file di testo, leggere le prime 15 righe, ecc. Per fare ciò, sposta l'intero contenuto in una variabile con il seguente pulsante di comando:
ADB25F35A11EC0BB1C8405C1AE55A8CA3A2532F1 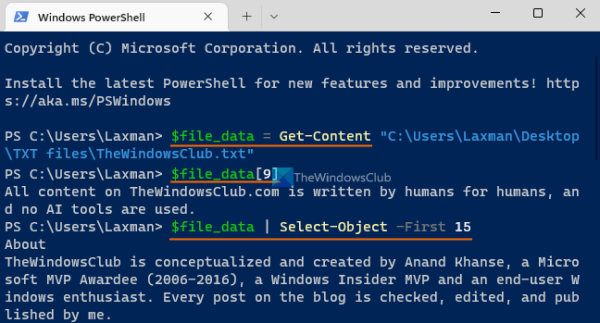
Sostituire File di testo con il vero nome del file.
Ora puoi usare questa variabile |_+_| per ulteriori azioni. Ad esempio, se desideri visualizzare una riga specifica, diciamo 10, del tuo file di testo, esegui il seguente comando:
|_+_|Allo stesso modo, per leggere il primo N il numero di righe (diciamo le prime 15 righe) di un file TXT, utilizzare una variabile con una barra verticale. Squadra:
E99BB9C60FFF8BA944C0D194FBEDEEBEB04871857Allo stesso modo, per leggere le ultime N righe (diciamo 20) del tuo file di testo, usa questo comando:
|_+_|Una volta chiuso e riavviato Windows PowerShell, è possibile spostare nuovamente il contenuto in una variabile e quindi utilizzarlo.
È tutto.
Come aprire un file di testo come amministratore in Windows 11?
Per aprire un file di testo come amministratore sul tuo computer Windows 11/10, devi davvero eseguire il rispettivo programma con privilegi di amministratore. Per fare ciò, fare clic con il pulsante destro del mouse sul collegamento al programma o sul file eseguibile, selezionare Esegui come amministratore opzione, quindi aprire il file di testo in quel programma. Oppure puoi forzare l'esecuzione del programma sempre come amministratore su Windows 11/10 per evitare problemi. Accesso a Caratteristiche finestra del tuo programma, passa a Compatibilità scheda e selezionare Esegui questo programma come amministratore opzione.
Come visualizzare i file in Windows 11?
Puoi mostrare o abilita il pannello di anteprima Esplora file in Windows 11/10, quindi selezionare un file di testo o immagine per l'anteprima. Il pannello di anteprima può anche essere facilmente espanso. D'altra parte, se vuoi visualizzare l'anteprima di un file video (diciamo MP4) o di un documento come DOCX, PDF, ecc., puoi utilizzare alcuni strumenti gratuiti come un'occhiata, Veggente , Un comandante ecc. che consentono di visualizzare in anteprima i file senza aprirli.
tik tok windows 10
Per saperne di più: Come cercare file utilizzando la riga di comando in Windows .















