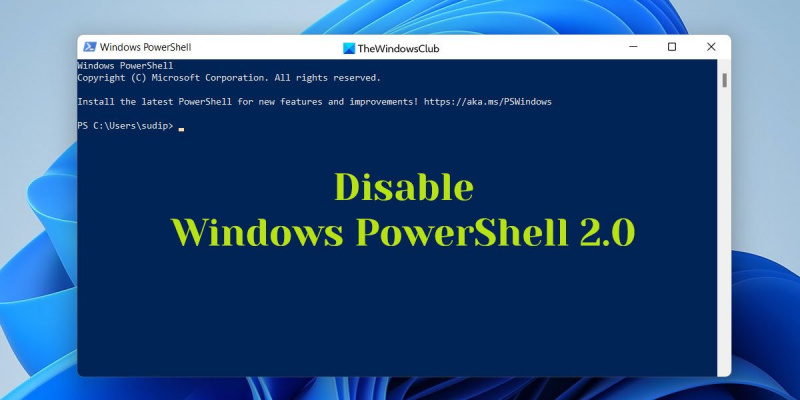In qualità di esperto IT, mi viene spesso chiesto come disabilitare PowerShell v2 su Windows 11/10. Ecco una guida rapida su come farlo.
1. Aprire il Pannello di controllo
2. Vai su Programmi e funzionalità
3. Selezionare Attiva o disattiva funzionalità Windows
4. Deseleziona la casella accanto a PowerShell v2
5. Fare clic su OK
6. Riavvia il computer
servizi di elenco di powershell
Questo è tutto quello che c'è da fare! Una volta eseguita questa operazione, PowerShell v2 verrà disabilitato sul tuo computer Windows 11/10.
In questo post, ti mostreremo come disinstallare o disabilitare PowerShell v2 utilizzando Criteri di sicurezza locali, PowerShell o Componenti di Windows su Windows 11/10. È ancora abilitato sui sistemi Windows e potrebbe esserlo utilizzato per aggirare la registrazione degli eventi da parte degli aggressori . Quindi è meglio spegnerlo.

Come disabilitare PowerShell v2 su Windows 11/10
Per disabilitare PowerShell v2 su Windows 11/10, attenersi alla seguente procedura:
- Utilizzo delle funzionalità di Windows
- Utilizzo della politica di sicurezza locale
- Utilizzo di PowerShell
- Utilizzando la riga di comando
Per saperne di più su questi metodi in dettaglio, continua a leggere.
1] Utilizzo delle funzionalità di Windows
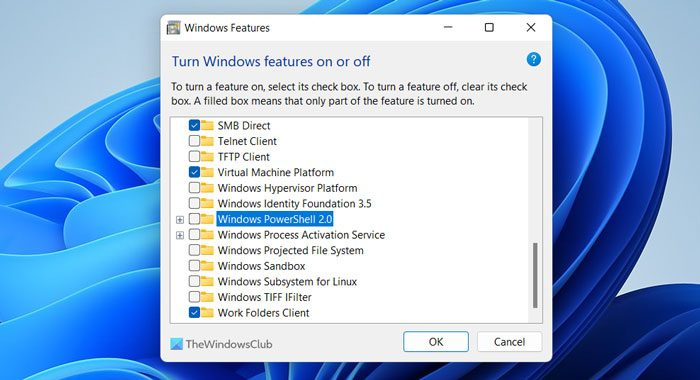
Questo è probabilmente il modo più semplice per sbarazzarsi di Windows PowerShell 2.0 da PC Windows 11 e Windows 10. Non è necessario utilizzare app di terze parti perché Funzionalità di Windows è un'utilità integrata che consente agli utenti di abilitare o disabilitare determinate funzionalità.
Per disabilitare PowerShell v2 utilizzando i componenti di Windows, attenersi alla seguente procedura.
- Ricerca Caratteristiche del sistema Windows nella casella di ricerca sulla barra delle applicazioni.
- Fare clic su un singolo risultato di ricerca.
- Deseleziona la casella per Windows PowerShell 2.0.
- Premere BENE pulsante.
- Lascia che il processo si completi.
Infine, riavvia il computer per rendere effettive le modifiche.
gamestream al chiaro di luna
2] Utilizzo della politica di sicurezza locale
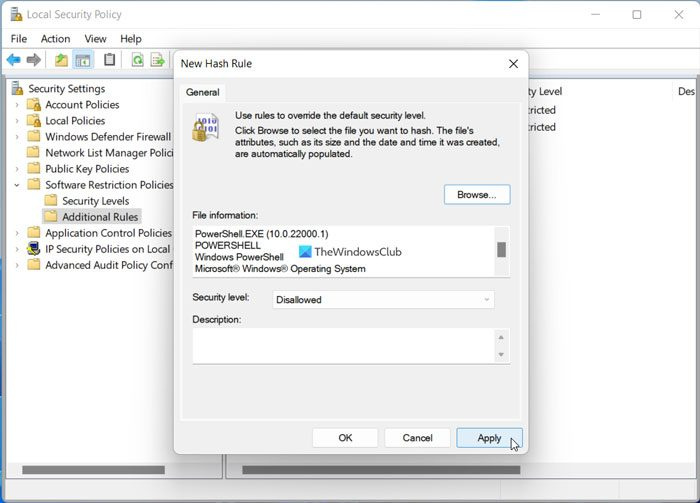
Local Security Policy è un'altra utility integrata che consente agli utenti di impostare vari criteri di sicurezza di Windows. Puoi utilizzare lo stesso per disabilitare o bloccare PowerShell 2.0 su PC Windows 11/10.
Per disabilitare PowerShell v2 utilizzando i criteri di sicurezza locali, attenersi alla seguente procedura:
- Ricerca politica di sicurezza locale nella casella di ricerca sulla barra delle applicazioni.
- Fare clic su un risultato di ricerca.
- Fare clic destro su Criteri di restrizione software .
- Selezionare Nuovi criteri di restrizione software opzione.
- Fare clic destro su Regole aggiuntive opzione.
- Selezionare Nuova regola hash opzione.
- Clicca su Navigare pulsante.
- Immettere questo percorso: %SystemRoot%system32WindowsPowerShell.
- Selezionare powershell.exe file e fare clic sul pulsante aprire pulsante.
- Assicurati che Vietato opzione selezionata in Livello di sicurezza menù.
- Premere BENE pulsante.
Tuttavia, questa soluzione potrebbe non funzionare se non è possibile trovare la versione 2.0 nella cartella WindowsPowerShell.
3] Utilizzo di PowerShell
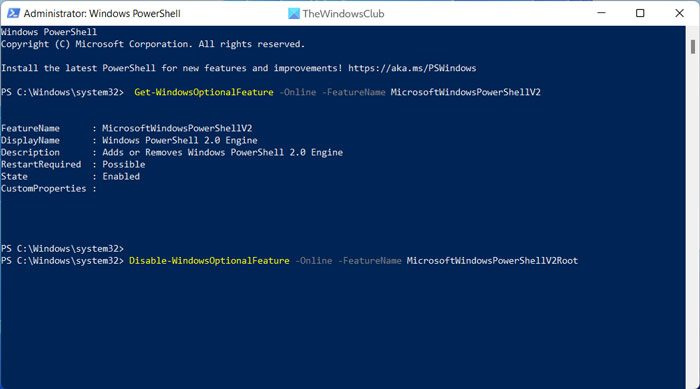
Puoi utilizzare un semplice comando in Windows PowerShell per disabilitare o abilitare PowerShell 2.0 su computer Windows 11 o Windows 10. Tuttavia, è necessario aprire Windows PowerShell come amministratore prima di farlo. Successivamente, è necessario verificare lo stato corrente di PowerShell 2.0. Per fare ciò, inserisci questo comando:
|_+_|Se Stato visualizzato come Difettoso , non devi fare nient'altro. Tuttavia, se mostra Incluso stato, devi inserire questo comando:
|_+_|Ora puoi inserire il primo comando per controllare lo stato.
Tuttavia, se desideri riattivare Windows PowerShell 2.0, digita il seguente comando:
FÉ94SEAD610EA00B43618339C6EDC622E53F8C354] Utilizzo della riga di comando
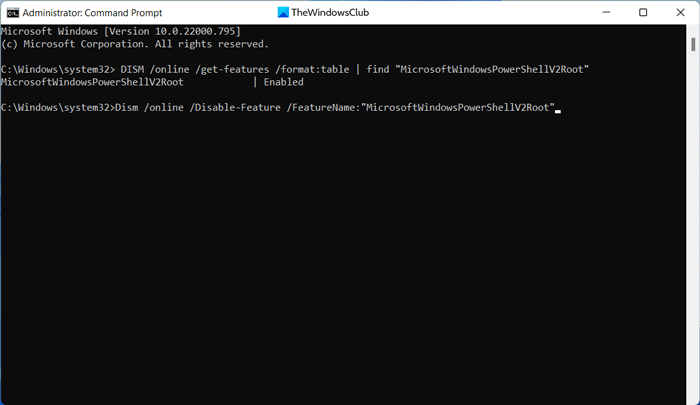
Come con Windows PowerShell, puoi utilizzare la riga di comando per completare il lavoro. Questa volta, devi prendere l'aiuto di uno strumento o dell'opzione DISM. Pertanto, per iniziare, apri prima una finestra del prompt dei comandi con privilegi elevati. Quindi inserisci questo comando per verificare lo stato corrente:
|_+_|Se viene visualizzato come Incluso , immetti il comando seguente per disabilitare PowerShell v2:
|_+_|D'altra parte, se vuoi abilitarlo, usa questo comando:
|_+_|Cordiali saluti, puoi usare gli stessi comandi nel terminale di Windows. Per fare ciò, devi prima aprire l'istanza appropriata di Windows PowerShell o Prompt dei comandi.
siti web di caricamento video
Leggere: Come disinstallare PowerShell in Windows 11
Come disabilitare PowerShell v2?
Esistono diversi modi per disabilitare PowerShell v2 in Windows 11 e Windows 10. Ad esempio, puoi utilizzare Componenti di Windows, Criteri di sicurezza locali, Windows PowerShell e Prompt dei comandi per completare il lavoro. Tuttavia, se desideri disabilitare Windows PowerShell dall'alto verso il basso, puoi anche utilizzare l'Editor Criteri di gruppo locali e l'Editor del Registro di sistema.
Come disabilitare PowerShell in Windows 11?
Per disabilitare PowerShell in Windows 11, puoi utilizzare tre diversi metodi: Criteri di sicurezza locali, Editor Criteri di gruppo locali ed Editor del Registro di sistema. L'utilizzo della politica di sicurezza locale è la pratica più comune quando si tratta di disabilitare l'utilità PowerShell sul computer. Che si tratti di Windows 11 o Windows 10, puoi utilizzare gli stessi metodi per portare a termine il lavoro.
Questo è tutto! Spero che queste guide ti abbiano aiutato.
Leggere: Come abilitare o disabilitare l'esecuzione dello script di Windows PowerShell.