La maggior parte dei sistemi informatici moderni, in particolare quelli di gioco, utilizzano più ventole per mantenere freschi i componenti interni. Espellendo il calore prodotto dal sistema attraverso prese d'aria e aspirando aria relativamente più fredda dall'esterno per evitare danni al sistema. Se, tuttavia, il tuo le ventole iniziano a girare molto velocemente e il monitor si spegne bruscamente, leggi questo post per sapere come risolvere il problema.

Il mio monitor si spegne e tutti i fan iniziano a girare molto velocemente
Il problema con la ventola indica che il tuo La temperatura della GPU non è sotto controllo . Una GPU dedicata genera molto calore, e quindi i PC da gioco tendono ad avere un rischio maggiore di surriscaldarsi rapidamente.
Quando la GPU si surriscalda, si disattiva e mette lo schermo in modalità di sospensione per proteggere il sistema da potenziali danni .
orologio analogico di Windows 10
Quando ciò accade, le ventole iniziano a fare rumore e girano alla massima velocità. Potresti anche vedere un messaggio sullo schermo che dice ' DisplayPort: nessun segnale ', indicando che il monitor è ancora acceso e funzionante, ma il processore ha smesso di inviargli segnali.
Per risolvere il problema in cui il monitor si spegne e tutte le ventole iniziano a girare molto velocemente, utilizza queste soluzioni:
- Proteggi il tuo dispositivo dal surriscaldamento.
- Risolvi i problemi di alimentazione.
- Installa l'aggiornamento del BIOS.
- Pulisci l'installazione del driver grafico.
- Porta il tuo dispositivo da un professionista autorizzato per la riparazione.
Vediamoli nel dettaglio.
1] Proteggi il tuo dispositivo dal surriscaldamento

Quando un sistema produce più calore, le ventole lavorano di più per dissiparlo, causando velocità e rumore. Una GPU surriscaldata può influire solo sulle prestazioni del sistema, ma una CPU surriscaldata può influire sull'intero sistema del computer, incluso l'hardware.
Usa questi suggerimenti per evitare che il tuo PC si surriscaldi:
- Pulisci accuratamente il tuo PC per rimuovere lanugine o accumuli di polvere. La polvere può causare l'ostruzione delle prese d'aria e impedire all'aria di fluire intorno alla ventola, rendendo più difficile la dissipazione del calore. Usare un aspirapolvere o uno spolverino a gas compresso per pulire le prese d'aria. Consultare il sito Web o il manuale del produttore del laptop per informazioni dettagliate sulla pulizia dell'interno del computer. Fare non apri il coperchio posteriore se non sei sicuro di cosa stai facendo e il laptop è in garanzia.
- Posizionare sempre il laptop su una superficie piana. Quando posizioni il laptop su una superficie morbida (come un letto o un grembo), probabilmente bloccherai alcune o tutte le prese d'aria nella parte inferiore. Ma quando lo posizioni su una superficie dura, i piedini in gomma assicurano che il laptop sia sollevato abbastanza da consentire un flusso d'aria regolare attraverso le prese d'aria.
- Usa un pad di raffreddamento aggiuntivo per assicurarti che le temperature della tua GPU rimangano sotto controllo.
- Se hai configurato manualmente la tua GPU per funzionare più velocemente della sua frequenza nominale, è a rischio di surriscaldamento sotto carico prolungato. disattivare overclocking se la tua GPU è costantemente in throttling termico.
- GPU sottotensione per ridurne il consumo energetico. Meno energia ci vuole, più si raffredda.
- Impostazioni di gioco inferiori (anti-aliasing, occlusione ambientale, risoluzione del display, ecc.) per gestire il surriscaldamento su una GPU di fascia bassa.
- Collega il caricabatterie per assicurarti che il tuo laptop riceva energia sufficiente per compensare i giochi ad alta intensità di hardware.
Leggere: Come risolvere i problemi di surriscaldamento e rumorosità della ventola del laptop .
2] Risolvi i problemi di alimentazione
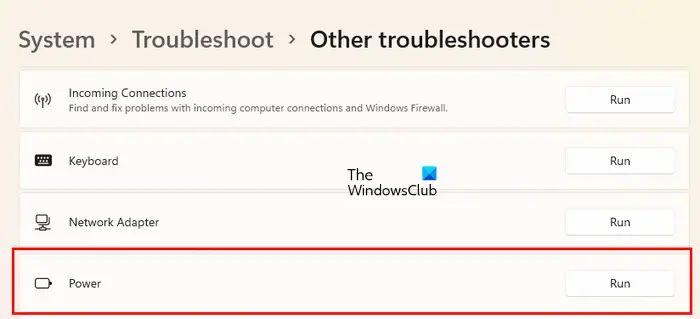
Il problema potrebbe anche essere correlato all'alimentazione. Prova a scollegare e ricollegare i cavi di alimentazione o sostituirli e vedere se aiuta. Utilizzare una modalità di alimentazione bassa o bilanciata per superare i limiti di alimentazione. Se in precedenza hai personalizzato le impostazioni di alimentazione, esegui il built-in Risoluzione dei problemi di alimentazione per scansionare e risolvere i problemi di alimentazione sul tuo PC Windows 11/10.
come cambiare la tua foto di copertina su Facebook senza che nessuno lo sappia
Pulisci il computer dall'interno per evitare il surriscaldamento dell'unità di alimentazione (PSU). Un PSU (Power Supply Unit) surriscaldato può aumentare la temperatura interna del computer e mettere tutti i componenti collegati a rischio di malfunzionamento. Se l'alimentatore è sottoalimentato o sta invecchiando, prendere in considerazione la possibilità di sostituirlo per risolvere i problemi di alimentazione.
3] Installa l'aggiornamento del BIOS
Alcuni fan del sistema si affidano al BIOS per configurare i profili di velocità. Se le ventole girano molto velocemente, prova ripristinare il BIOS ai valori predefiniti o installando un aggiornamento del BIOS, se disponibile.
Visita il sito Web del produttore e vai alla pagina del prodotto del tuo computer. Verifica se è disponibile un aggiornamento. Se vedi più aggiornamenti, scarica l'ultimo aggiornamento. Non scaricare un aggiornamento che non è pensato per il tuo computer o è più vecchio di quello installato sul tuo sistema. Una volta scaricato l'aggiornamento, aggiorna il BIOS sul tuo PC Windows 11/10 .
4] Installazione pulita del driver grafico
Assicurati che i tuoi driver grafici siano compatibili e aggiornati.
- Disinstallare il driver utilizzando Display Driver Uninstaller .
- Potresti scarica i driver più recenti dal sito Web del produttore della scheda grafica e installali utilizzando l'opzione 'Esegui un'installazione pulita'.
- Se il problema si è verificato dopo l'installazione di un aggiornamento del driver, tornare alla versione precedente per risolvere il problema.
5] Porta il tuo dispositivo da un professionista autorizzato per la riparazione.
Se tutto il resto fallisce, porta il tuo sistema da un tecnico professionista per la riparazione. Pulirà la polvere depositata sopra o sotto le ventole della GPU e riposizionare GPU e RAM. Se il problema persiste, probabilmente sostituirà la GPU (con composto termico scaduto), l'alimentatore, la scheda madre (con condensatori difettosi), una ventola difettosa o un caricabatterie difettoso.
come colorare la pagina in Google Docs
Spero che lo troverai utile.
Perché il mio PC si spegne in modo casuale e le ventole accelerano?
Gli spegnimenti casuali o frequenti si verificano quando un PC si surriscalda o presenta un'alimentazione difettosa. I laptop da gioco hanno una maggiore tendenza a surriscaldarsi rapidamente. Quando la temperatura della GPU va fuori controllo, le ventole girano alla massima capacità per raffreddarla. Una GPU surriscaldata si disattiva anche da sola e smette di inviare segnali al monitor per evitare danni permanenti alla CPU o alla scheda madre.
Come posso verificare se il mio PC si sta surriscaldando?
Fai attenzione agli spegnimenti casuali o agli errori della schermata blu. Ascolta i segnali acustici di avviso che escono dal case del tuo computer. Prestare attenzione al rumore della ventola. Monitora la temperatura della CPU del tuo PC utilizzando strumenti di terze parti. Prestazioni lente, frequenti arresti anomali delle app e limitazione della CPU sono altri indicatori del surriscaldamento del PC.
Leggi Avanti: Scheda video non rilevata ma la ventola gira .







![Il microfono non funziona su Steam [Risolto]](https://prankmike.com/img/microphone/6C/microphone-is-not-working-in-steam-fixed-1.png)







