Alcuni utenti di Outlook hanno segnalato che quando aprono la loro casella di posta dall'applicazione, ricevono un messaggio di errore Il formato delle regole del server non è stato riconosciuto . Come per il messaggio di errore, Outlook non riesce a riconoscere il formato delle regole del server. Questo problema è causato da regole problematiche che devono essere rimosse dal servizio.

Si è verificato un errore durante la lettura delle regole dal server. Il formato delle regole del server non è stato riconosciuto.
Fix Il formato delle regole del server non è stato riconosciuto in Outlook
L'errore è collegato al motore delle regole, quindi qualsiasi problema che lo riguarda come
l'incoerenza può dar luogo all'errore. Si può rimediare alla situazione ricaricando
le regole così come rimuovere le regole che possono causarlo. Glitch nel
regole applicate o file danneggiati possono anche essere quelli che causano questa situazione
esegui lo strumento ScanPST.exe e reimposta i file Outlook.SRS per eliminare questa situazione.
Segui le soluzioni menzionate di seguito se vedi Il formato delle regole del server non è stato riconosciuto in Prospettiva.
- Ripristina il motore delle regole di Outlook
- Aggiungi tutte le regole attualmente applicate dopo averle eliminate
- Elimina l'ultima regola da Outlook.com
- Reimpostare il file Outlook.SRS
- Esegui lo strumento di ripristino Posta in arrivo
Usiamo questi metodi per risolvere questo problema.
1] Ripristina il motore delle regole di Outlook
La prima cosa che dobbiamo fare in questa guida alla risoluzione dei problemi è reimpostare il motore delle regole eseguendo il file /cleanrules comando prima di ricostruire le regole del server.
Segui i passaggi per reimpostare il motore delle regole:
non è possibile iscriversi a Twitter
- Apri Outlook e fai clic su Gestisci regole e avvisi dal File scheda.
- Successivamente, fai clic su Opzioni.
- Premi su Regole di esportazione, ora seleziona una cartella appena creata in cui dobbiamo salvare i file locali e scrivi il suo nome.
- Clicca sul pulsante Salva per completare la creazione di un backup locale delle tue regole.
Gli utenti degli account Exchange devono creare backup con nomi diversi per ciascun utente. - Chiudi Outlook quando il backup è stato creato. Non basta fare clic sul pulsante Croce, vai su Task Manager (Ctrl + Maiusc + Esc), cerca i processi relativi a Outlook, fai clic destro su di esso e seleziona Termina operazione.
- Ora, premi il tasto Windows + R per aprire la finestra di dialogo Esegui.
- Digita il seguente comando e premi Ctrl + Maiusc + Invio per eseguire con accesso amministratore:
"C:\Program Files\Microsoft Office\root\Office16\OUTLOOK.EXE" /cleanrules
- Ciò ripristinerà l'intero motore delle regole, ma se il percorso di installazione è diverso, regolalo di conseguenza.
Puoi modificare i parametri in base alle regole che devi eliminare.
/cleanclientrules = To delete client-side rules
/cleanserverrules = To delete server-side rules
Dopo aver cancellato le regole, riavvia il sistema e quindi apri Outlook. Speriamo che il tuo problema venga risolto.
2] Aggiungi tutte le regole attualmente applicate dopo averle eliminate
Uno dei motivi che possono attivare l'errore durante la lettura delle regole dal server sono le regole di Outlook danneggiate. Creare un backup di queste regole in un file locale e quindi eliminarlo può aiutarci a risolvere questo problema in quanto consentirà la creazione di regole nuove e non danneggiate. Ecco come farlo:
- Avvia Outlook e vai a Gestisci regole e avvisi da File > Opzioni
- Fare clic su Regole di esportazione e selezionare la cartella in cui si desidera salvare i file locali e scriverne il nome.
- Ora premi Salva per creare un backup locale delle tue regole.
- Riavvia Outlook e riconnetti il tuo account se richiesto.
- Qui, vai su File e fai clic su Regole e seleziona Gestisci regole e avvisi.
- Successivamente, chiederà di selezionare tra le opzioni client e server. Seleziona l'opzione cliente.
- Infine, per importare il backup delle regole precedentemente salvato, fare clic su Importa regole.
Riavvia Outlook e verifica se il problema è stato risolto.
giochi fps per windows 10
3] Elimina l'ultima regola da Outlook.com
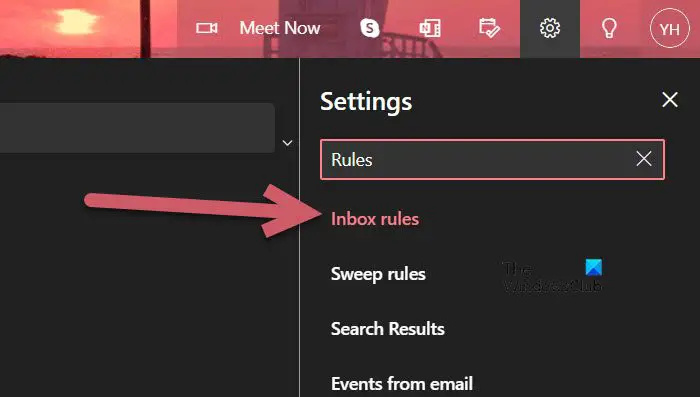
Se l'errore ha iniziato ad affliggere il dispositivo dopo aver aggiunto localmente nuove regole a Outlook, allora
assicurati di reimpostare le regole non solo a livello di motore di regole ma anche a livello di server,
in caso contrario, questo problema continuerà a persistere. In questo caso, dobbiamo accedere con il tuo account di posta elettronica in Outlook.com ed eliminare la regola appena creata.
Impariamo come farlo:
- Avvia un browser di tua scelta e visita outlook.office.com .
- Una volta aperto Outlook sul tuo computer, usa le credenziali che usi normalmente per accedere.
- Nell'angolo in alto a destra dello schermo, fai clic sull'icona a forma di ingranaggio dalla dashboard.
- Nel campo di ricerca associato del menu Impostazioni, digita 'regole' e quindi fai clic su Regole posta in arrivo.
- Qui vedremo tutte le tue attuali regole di posta in arrivo. Trova l'ultima regola che hai aggiunto prima di iniziare a riscontrare l'errore, quindi rimuovila.
Infine, controlla se il problema è stato risolto.
4] Ripristina il file Outlook.SRS
Molti utenti hanno riferito che Outlook si avvia senza il codice di errore e, in tali scenari, il file .SRS è in errore. Un file SRS memorizza i dati sui parametri inviati e ricevuti di un account Outlook attivo. Poiché questo file memorizza anche informazioni sulle e-mail, sia in entrata che in uscita per i tuoi profili di Outlook, è impossibile eliminarlo. Possiamo rinominare i file, tuttavia, in modo che il client debba ignorarli e generare un nuovo file.
Segui i passaggi prescritti per reimpostare il file Outlook.SRS.
- Chiudi Outlook e assicurati che non sia in esecuzione in background. Puoi controllare il Task Manager per confermarlo.
- Premi il tasto Windows + E per aprire Esplora file e vai alla seguente posizione
C:\users\username\AppData\Roaming\Microsoft\
- Scopri il file Outlook.srs e fai clic destro su di esso e seleziona l'opzione Rinomina.
- Ora cambia il nome precedente in Outlook_old.srs per forzare Outlook a ignorarlo.
- Dopo aver terminato questo processo, avvia Outlook e verifica se il problema è stato risolto.
Spero che questo faccia il lavoro per te.
5] Esegui lo strumento di riparazione Posta in arrivo
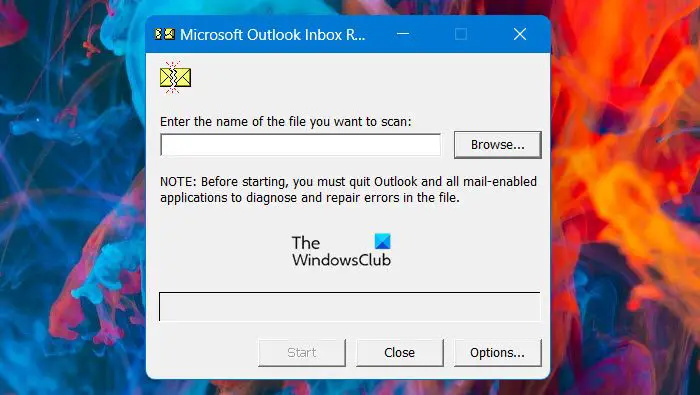
non può connettersi al server proxy
Se dopo aver eseguito tutte le soluzioni sopra menzionate, il problema persiste, è molto probabile che sia dovuto a una cartella personale danneggiata (.pst). In tal caso, è necessario eseguire lo strumento di riparazione della posta in arrivo in quanto esaminerà la cartella personale e riparerà ogni incoerenza.
- Chiudi Outlook, apri Esplora file e vai al seguente file
C:\Programmi
- Vai al percorso corretto, quindi utilizza la funzione di ricerca nell'angolo in alto a destra per scoprire SCANPST.exe e fai doppio clic su di esso per eseguirlo.
- Se stiamo utilizzando una versione precedente di Office, possiamo cercarla manualmente in una delle seguenti posizioni:
2016: C:\Program Files (x86)\Microsoft Office\root\Office16 2013: C:\Program Files (x86)\Microsoft Office\Office15 2010: C:\Program Files (x86)\Microsoft Office\Office14 2007: C:\Program Files (x86)\Microsoft Office\Office12
- Dopo aver cercato il programma PSTScan.exe, eseguilo e seleziona il pulsante Sfoglia per specificare la posizione del tuo file PST. Dopo aver caricato con successo il file corretto nel programma di riparazione Posta in arrivo, fare clic su Avvia per eseguire una scansione per corruzione, una finestra di dialogo visualizzerà i problemi e le incoerenze che sono stati rilevati.
Dopo aver ripristinato i file, controlla se il problema è stato risolto.
Ci auguriamo che tu abbia risolto il problema utilizzando una delle soluzioni sopra menzionate.
Leggi anche: Come eliminare o disattivare le regole in Outlook
Come posso correggere l'errore di Outlook leggendo le regole dal server?
Se Outlook non è in grado di leggere le regole, è molto probabile che le regole siano danneggiate. Puoi rimuovere quello danneggiato e aggiungere quello nuovo. Tuttavia, puoi anche eseguire il backup delle regole, rimuoverle e quindi aggiungerle.
Come posso modificare le regole di Outlook sul server?
Per modificare le regole, vai su File > Opzioni > Gestisci regole e avvisi. Si aprirà la finestra Regole e avvisi, da qui è possibile aggiungere o rimuovere regole. Assicurati di selezionare l'account e-mail corretto prima di configurare le regole se disponi di più account.
Leggere: Come esportare o importare regole in Microsoft Outlook .














