Alcuni utenti hanno segnalato che quando tentano di installare il sistema operativo Windows sul proprio disco rigido, il processo di installazione viene interrotto. Non appena premono il Installa ora pulsante nel Installazione di Windows processo, l'installazione di Windows non riesce e viene visualizzata l'installazione di Windows Windows non può essere installato su questo disco, il disco selezionato ha una tabella delle partizioni MBR errore invece. Se anche tu affronti questo problema, allora ci sono un paio di soluzioni che puoi usare per risolverlo.
![Il disco selezionato ha una tabella delle partizioni MBR [Correggi]](https://prankmike.com/img/disk/E7/the-selected-disk-has-an-mbr-partition-table-fix-1.png)
Windows non può essere installato su questo disco. Il disco selezionato ha una tabella delle partizioni MBR. Sui sistemi EFI, Windows può essere installato solo su dischi GPT.
La causa principale di questo problema è quando il tipo di BIOS non è supportato dallo stile di partizione del disco rigido. Se il tuo computer ha un BIOS UEFI, allora supporta i dischi in stile partizione GPT. Così, solo il Partizione GPT o GUID style disk può essere utilizzato per installare Windows su un sistema EFI. D'altra parte, se si dispone di un BIOS legacy, supporta i dischi in stile partizione MBR per l'installazione di Windows.
come collegare youtube a steam
Fix Il disco selezionato ha una tabella delle partizioni MBR
Ecco le soluzioni da risolvere Il disco selezionato ha una tabella delle partizioni MBR problema:
- Disabilita le origini di avvio EFI
- Converti la partizione MBR in GPT.
Controlliamo entrambe le opzioni.
1] Disabilita le origini di avvio EFI
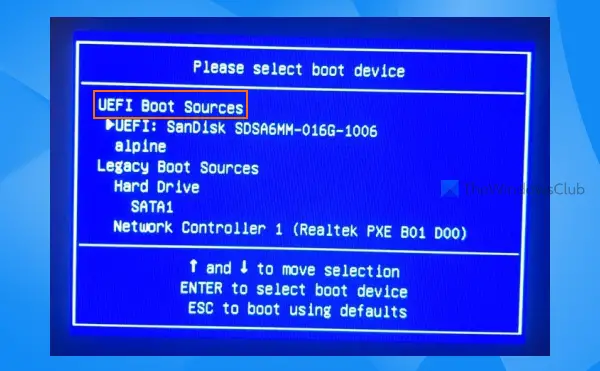
Questa correzione ha funzionato per alcuni utenti e potrebbe anche essere utile per risolvere il tuo problema. Quindi, prima controlla se puoi disabilitare le origini di avvio EFI o UEFI Boot Sources, se possibile.
perché Windows è migliore di Linux
Ecco un esempio di come puoi farlo su un dispositivo HP. I passaggi sarebbero simili per altri dispositivi. Primo, entrare nel BIOS configurazione utilizzando il F10 tasto di scelta rapida. Successivamente, accedi al file Ordine di avvio menù dal Magazzinaggio menù. Ora vedrai Origini di avvio UEFI che puoi disabilitare usando il F5 tasto di scelta rapida.
Infine, nel File menu, utilizzare il Salvare le modifiche opzione e riavviare il sistema. Esegui il processo di installazione di Windows e verifica se mostra lo stesso errore o continua la configurazione per l'installazione.
Imparentato: Windows non può essere installato su questo disco , Il disco selezionato è dello stile di partizione GPT
ripristinare le finestre di calibrazione del colore 10
2] Converti la partizione MBR in GPT
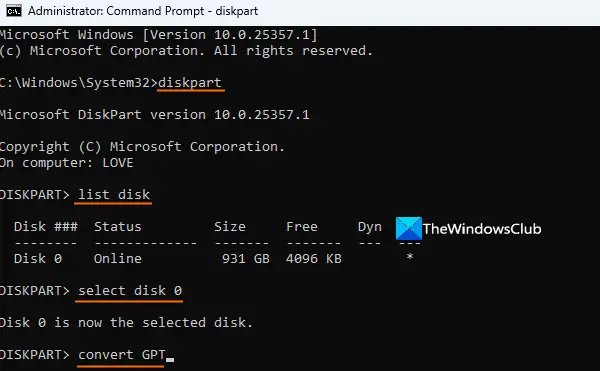
Come accennato all'inizio, se il tuo sistema ha un BIOS UEFI, per installare Windows su di esso, dovrai disporre di un disco in stile partizione GPT. Ma, se la partizione MBR è presente, devi prima convertire la partizione MBR in GPT. Per fare questo, puoi usare il utilità DISKPART incorporata .
Prima di procedere ulteriormente, tieni presente che questa azione comporterà la perdita di dati poiché il disco rigido viene cancellato. Quindi, devi prima dati di backup memorizzati sul disco rigido. Sebbene ci siano alcune opzioni per convertire MBR in GPT senza perdita di dati , potresti finire con alcuni errori. Pertanto, si consiglia di eseguire il backup di tutti i dati. Successivamente, segui questi passaggi:
- Collega il supporto di installazione di Windows al tuo sistema
- Inizia il processo di installazione di Windows
- Quando il Installazione di Windows appare la schermata, premere il Maiusc+F10 tasto di scelta rapida
- Questo aprirà una finestra del prompt dei comandi come amministratore
- Ora esegui il comando
diskpart - Immettere il comando
list disked eseguirlo. Questo mostrerà l'elenco dei dischi rigidi collegati al tuo PC - Seleziona il disco rigido per il quale riscontri questo problema. Ad esempio, se il numero del disco è 0, eseguire il comando
select disk 0 - Ora il disco è selezionato, esegui il comando
cleanper cancellarlo - Infine, esegui il comando
convert GPT. Questo convertirà il tuo disco rigido da MBR a GPT - Uscire dalla finestra CMD
- Continua il processo di installazione di Windows. Il problema dovrebbe essere risolto ora.
Spero che queste soluzioni possano aiutare.
Ora leggi: Windows non può essere installato su questo disco, Il disco potrebbe guastarsi presto
Come rimuovo una tabella delle partizioni MBR?
Per rimuovere un disco in stile partizione MBR, è necessario convertirlo in un disco con tabella delle partizioni GUID che utilizza UEFI. A tale scopo, è possibile utilizzare l'utilità della riga di comando DISKPART, Gestione disco o uno strumento di terze parti. Questa operazione cancella tutte le partizioni sul tuo disco e tutti i dati ovviamente. Pertanto, è necessario eseguire il backup dei dati prima di eliminare o pulire un disco di partizione MBR.
troppo grande per l'unità flash del file system di destinazione
Imparentato:
- Windows deve essere installato in una partizione formattata come NTFS
- Il programma di installazione non supporta la configurazione o l'installazione su dischi collegati tramite una porta USB o IEEE 1394
- Assicurarsi che il controller del disco sia abilitato nel BIOS
- L'hardware di questo computer potrebbe non supportare l'avvio da questo disco.
Come posso correggere l'errore da MBR a GPT senza perdere dati?
Se utilizzi l'utility MBR2GPT e la conversione non riesce, non dovrebbero esserci perdite di dati. Tuttavia, se la conversione fallisce con qualche errore e devi risolverlo, usa le soluzioni a seconda dell'errore che è apparso. Ad esempio, se affronti MBR2GPT non riesce a trovare spazio per la partizione di sistema EFI errore, allora dovresti controllare se il disco è crittografato. Se sì, sbloccalo. Oltre a ciò, dovresti anche deframmentare l'unità C e rimpicciolirla, eseguire MBR2GPT in WinPE, ecc.
Leggi avanti: Come verificare se un disco utilizza la partizione GPT o MBR nel PC Windows .
![Il disco selezionato ha una tabella delle partizioni MBR [Correggi]](https://prankmike.com/img/disk/E7/the-selected-disk-has-an-mbr-partition-table-fix-1.png)














