Questo post presenta soluzioni da risolvere PowerPoint non è riuscito a caricare Hlink.dll . Microsoft PowerPoint è un programma di presentazione per Windows che consente agli utenti di creare presentazioni da zero. Gli utenti possono aggiungere testo, immagini, transizioni, animazioni, ecc. Ma di recente, gli utenti si sono lamentati di ricevere questi messaggi di errore:
Impossibile caricare 'hlink.dll' di Microsoft PowerPoint.
Microsoft PowerPoint non è riuscito a caricare “hlink.dll”.
Fortunatamente, puoi seguire alcuni semplici passaggi per risolverlo.

Cos'è Hlink.dll?
Hlink.dll è un componente di estensione dell'applicazione che fa parte di Microsoft Office. Lo vedrai dentro C:\Finestre\ SysWOW64 , C:\Finestre\ Sistema 32 E Cartelle WinSxS . Se questo file scompare, non viene trovato o non viene caricato, i programmi di Office come PowerPoint potrebbero non funzionare correttamente.
microsoft edge non può aprire utilizzando l'account amministratore integrato
Fix PowerPoint non è riuscito a caricare Hlink.dll
Se il tuo PowerPoint non può caricare il file Hlink.dll, dovrai estrarre il file e quindi sostituirlo. Tuttavia, ce ne sono altri che puoi provare a risolvere questo problema.
- Registrare nuovamente il file DLL
- Estrarre il file Hlink.dll
- Eseguire PowerPoint in stato di avvio parziale
- Ripara l'ufficio online
- Eseguire un Ripristino configurazione di sistema.
Ora vediamoli nel dettaglio.
1] Registrare nuovamente il file DLL
Se il file Hlink.dll causa il malfunzionamento di PowerPoint, dovresti provare registrando nuovamente il file DLL . Ecco come:
Fare clic sul tasto Windows e cercare Prompt dei comandi .
Clicca su Esegui come amministratore .
Digita il seguente comando e premi accedere :
regsvr32 Hlink.dllOra riavvia il PC e controlla.
2] Estrai il file Hlink.dll
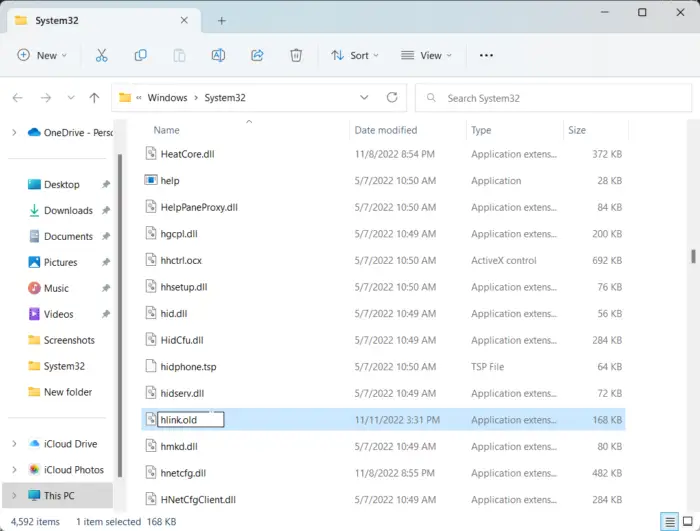
Il suggerimento successivo richiede di sostituire il vecchio file Hlink.dll con uno nuovo. È possibile che il file sia stato in qualche modo danneggiato e stia causando problemi. Ecco come:
Aprire Esplora file e vai alla seguente posizione per i sistemi a 64 bit.
C:\WINDOWS\SysWOW64\hlink.dll
Fare clic con il tasto destro sul file Hlink.dll e rinominarlo come Hlink.old .
Ora scarica il nuovo Hlink.dll da Microsoft ed estrarlo.
Al termine, apri il prompt dei comandi come amministratore.
Digita il seguente comando in cui l'unità è la posizione del nuovo file DLL e Windows è la cartella con il sistema operativo Windows:
expand drive:\i386 hlink.dl_ c:\windows\SysWOW64\hlink.dll
Al termine, eseguire il comando seguente per registrare nuovamente il file.
regsvr32 Hlink.dll
Ora riavvia il dispositivo per verificare se il problema è stato risolto.
3] Esegui PowerPoint in stato di avvio parziale
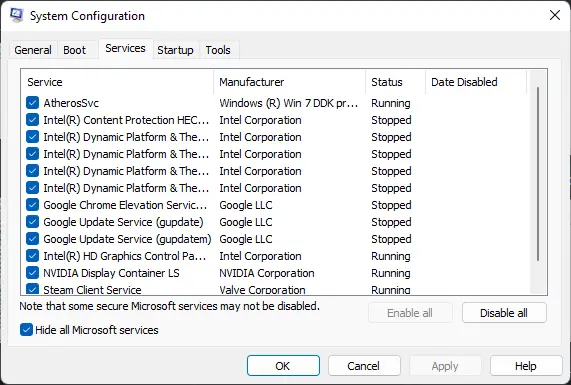
Le applicazioni di terze parti installate sul dispositivo possono essere responsabili del fatto che hlink.dll non può essere caricato in PowerPoint. Eseguire un avvio pulito del tuo PC per limitare tutte le applicazioni di terze parti. Ecco come eseguire un avvio pulito:
- Clicca su Inizio , Cercare Configurazione di sistema e aprilo.
- Naviga verso il Generale scheda e controllare il avvio selettivo opzione e il Carica i servizi di sistema Opzione sotto di esso.
- Quindi vai al file Servizi scheda e selezionare l'opzione Nascondi tutti i servizi Microsoft .
- Clicca su Disabilitare tutto nell'angolo in basso a destra e premi Applica, quindi Ok per salvare le modifiche.
Se l'errore non viene visualizzato nello stato di avvio pulito, potrebbe essere necessario abilitare manualmente un processo dopo l'altro e vedere chi è il colpevole. Dopo averlo identificato, disabilita o disinstalla il software.
4] Ripara Office Online
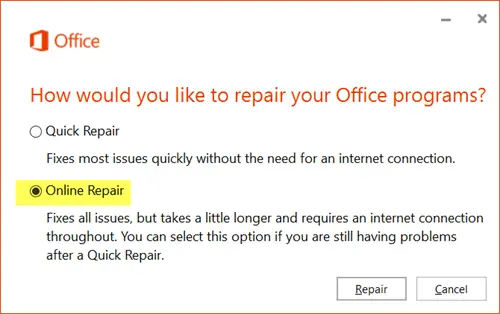
Se nessuno di questi passaggi potrebbe aiutarti, considera riparare Office 365 online . È noto che aiuta la maggior parte degli utenti a superare questo errore. Ecco come farlo:
- Premere Tasto Windows + I aprire Impostazioni .
- Clicca su App > App e funzionalità .
- Ora scorri verso il basso, fai clic sul prodotto per ufficio che desideri riparare e seleziona Modificare .
- Fai clic su Riparazione online e segui le istruzioni sullo schermo.
5] Eseguire un Ripristino configurazione di sistema
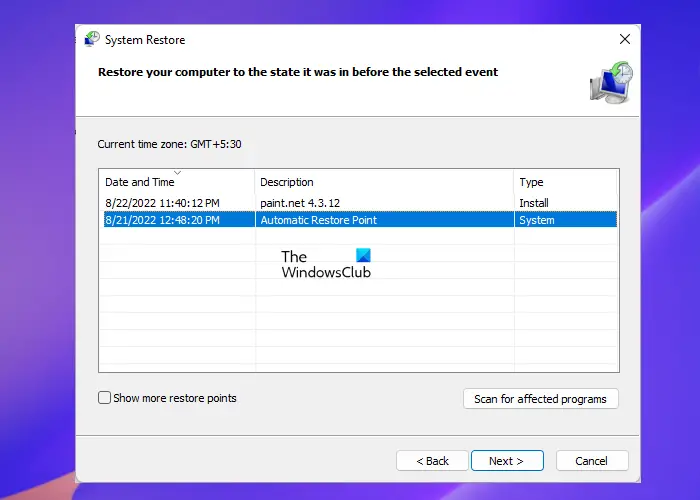
Se questo non ti aiuta, eseguire Ripristino configurazione di sistema per tornare al punto precedente all'inizio del problema. L'esecuzione di un ripristino del sistema può far funzionare il dispositivo senza reinstallare il sistema operativo. In questo modo si riparerà l'ambiente Windows installando i file e le impostazioni salvate nel punto di ripristino.
Aggiustare: Codice di errore PIN-INAPP-INVALIDPIN-8 durante il tentativo di attivazione di Office
xbox one feed attività
Come posso riparare un file PowerPoint corrotto?
Per riparare un file PowerPoint corrotto, fai clic con il pulsante destro del mouse sul file danneggiato, fai clic su Proprietà e vai alla scheda Strumenti. In Controllo errori, fare clic su Controlla ora e selezionare la casella di controllo Correggi automaticamente l'errore del file system.















