Alcuni utenti hanno segnalato che il file L'app Discord continua a riavviarsi in modo casuale sul proprio PC Windows. Mentre il problema si verifica durante lo streaming per alcuni, molti hanno riscontrato il problema durante l'utilizzo normale dell'app. Ora, perché si verifica questo problema, scopriamolo di seguito.
Perché il mio Discord continua a bloccarsi e a riavviarsi?
Se tuo L'app Discord continua a chiudersi o a bloccarsi in modo casuale , potrebbe essere causato da driver di dispositivo corrotti o non aggiornati. Quindi, assicurati di avere i driver di dispositivo più recenti installati sul tuo sistema. Oltre a ciò, potrebbe essere causato dall'accelerazione hardware abilitata nell'app, da un file di cache danneggiato o da un'installazione danneggiata dell'app stessa.
Oltre alle cause di cui sopra, se Discord continua a chiudersi e riavviarsi automaticamente, il problema potrebbe essere attivato a causa di una versione obsoleta dell'app, un problema con l'attuale regione del server, ecc. In alcuni casi, anche questo potrebbe essere un problema del server. Se i server Discord sono attualmente inattivi, potresti dover affrontare il problema della disconnessione dell'app e quindi del riavvio casuale. Quindi, fallo controllare lo stato del server di Discord e assicurati che sia attivo e funzionante.
Come posso risolvere l'arresto anomalo di Discord durante lo streaming?
Puoi impedire che l'app Discord si arresti in modo anomalo durante lo streaming aggiornando tutti i driver del tuo dispositivo, in particolare i driver grafici. A parte questo, l'eliminazione dei file di cache danneggiati associati a Discord è un'altra buona soluzione per risolvere il problema. Puoi anche disattivare l'accelerazione hardware nell'app, disabilitare le combinazioni di tasti o disattivare la modalità di compatibilità per Discord. Se queste soluzioni non aiutano, puoi eseguire un'installazione pulita di Discord per risolvere il problema.
Discord continua a riavviarsi in modo casuale durante lo streaming
Se la tua app Discord continua a riavviarsi in modo casuale durante lo streaming o semplicemente utilizzando l'app, prova a riavviare l'app o il computer per verificare se il problema è stato risolto. Nel caso in cui ciò non aiuti, ecco le correzioni che puoi utilizzare per risolvere il problema:
- Termina tutte le istanze di Discord e riavvia l'app.
- Assicurati che Discord sia aggiornato.
- Elimina la cache di Discord.
- Cambia la regione del canale.
- Abilita la modalità Legacy.
- Disattiva l'accelerazione hardware su Discord.
- Reinstalla Discord.
1] Termina tutte le istanze di Discord e riavvia l'app

La prima cosa che puoi fare per risolvere questo problema è chiudere tutte le istanze in esecuzione di Discord e quindi riavviare l'app. Puoi farlo utilizzando Task Manager di Windows. Ecco come:
Innanzitutto, fai clic con il pulsante destro del mouse sulla barra delle applicazioni e scegli il file Gestore attività opzione. Successivamente, dal Processi scheda, selezionare un'istanza di Discord e premere il Ultimo compito pulsante per chiuderlo. Ripeti questo passaggio per tutte le altre istanze di Discord in esecuzione sul tuo computer. Al termine, riavvia Discord e controlla se il problema è stato risolto. In caso contrario, puoi utilizzare la soluzione successiva per risolvere il problema.
Leggere: Impossibile installare Discord, l'installazione non è riuscita su PC Windows .
2] Assicurati che Discord sia aggiornato
Per evitare tali problemi, assicurati di aver installato l'ultima versione di Discord sul tuo computer. Installazione di Discord in attesa di aggiornamento ad ogni riavvio. Puoi anche premere Ctrl+R per forzare un aggiornamento su Discord.
Se usi l'ultima versione di Discord ma si verifica questo problema, usa la correzione successiva.
3] Elimina la cache di Discord
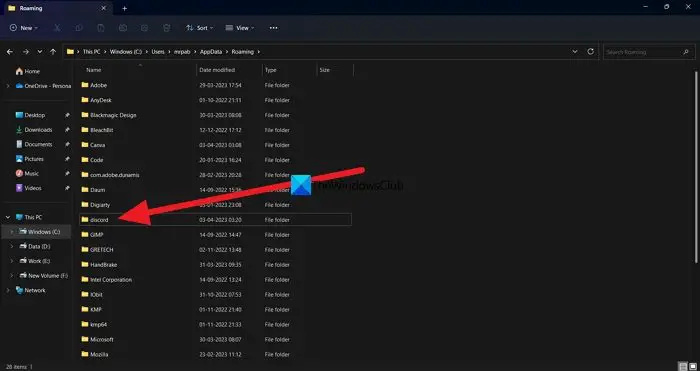
skype si blocca quando chiamo
Una cache danneggiata associata a Discord potrebbe forzare il riavvio casuale dell'app. Quindi, se lo scenario è applicabile, il modo per risolvere il problema è cancellare la cartella della cache di Discord memorizzata sul tuo computer. Per farlo, ecco i passaggi che puoi seguire:
- Innanzitutto, apri Task Manager di Windows premendo il tasto di scelta rapida Ctrl+Maiusc+Esc.
- Ora, termina tutti i processi Discord utilizzando il pulsante Termina attività.
- Successivamente, evoca la finestra di comando Esegui utilizzando il tasto di scelta rapida Win + R e inserisci %appdata% nel suo campo aperto.
- Successivamente, cerca il discordia cartella, selezionala ed elimina quella cartella utilizzando il pulsante Elimina.
- Al termine, puoi riavviare l'app Discord e verificare se ha smesso di riavviarsi in modo casuale o meno.
4] Cambia la regione del canale
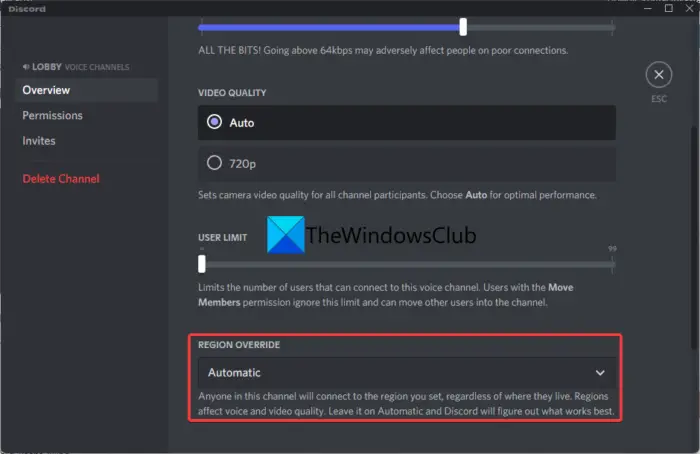
Il problema potrebbe verificarsi durante l'utilizzo di una particolare regione del server. In tal caso, è possibile modificare la regione del server su DIsocrd e verificare se ciò aiuta a risolvere il problema del riavvio casuale di Discord o meno. Ecco i passaggi per farlo:
- Nell'app Discord, passa il mouse sopra il canale attivo e premi il pulsante a forma di ingranaggio.
- Ora, passa al Panoramica scheda nelle impostazioni del canale.
- Quindi, cerca il OVERRIDE DELLA REGIONE opzione e fare clic su di essa.
- Successivamente, scegli una regione diversa da quella attuale.
- Infine, premi il Salvare le modifiche pulsante per applicare le nuove modifiche.
Se anche dopo esserti unito a una regione distinta il problema rimane lo stesso, puoi utilizzare un'altra correzione per risolverlo.
Leggere: Correggi gli errori di Discord Console Log su computer Windows .
5] Abilita la modalità Legacy
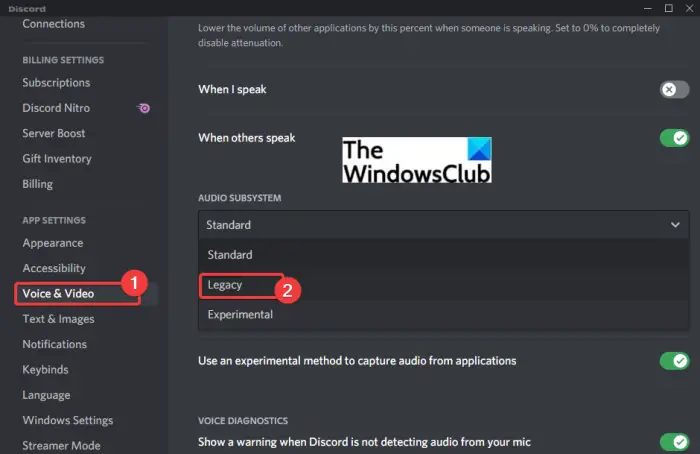
Nel caso in cui l'app Discord si riavvii in modo casuale quando ti unisci a un canale vocale, potrebbe esserci qualche problema di elaborazione audio che causa il problema. Potresti riscontrare problemi con Discord durante l'utilizzo del sottosistema audio predefinito o standard, in particolare con driver audio obsoleti. Quindi, controlla il sottosistema audio di Discord in modalità Legacy e vedi se aiuta. Ecco come:
- Innanzitutto, apri Discord e fai clic su Impostazioni utente (icona a forma di ingranaggio) presente sotto.
- Ora, fai clic sul Voce e video opzione e quindi passare a SOTTOSISTEMA AUDIO sezione.
- Successivamente, premi l'opzione a discesa presente accanto ad essa e scegli il file Eredità sottosistema audio.
- Successivamente, premi il pulsante OK nella richiesta di conferma.
- Al termine, chiudi la finestra Impostazioni e riavvia l'app Discord.
Spero che non dovrai affrontare lo stesso problema ora.
Leggere: Discord continua a bloccarsi o bloccarsi su PC Windows .
6] Disattiva l'accelerazione hardware su Discord
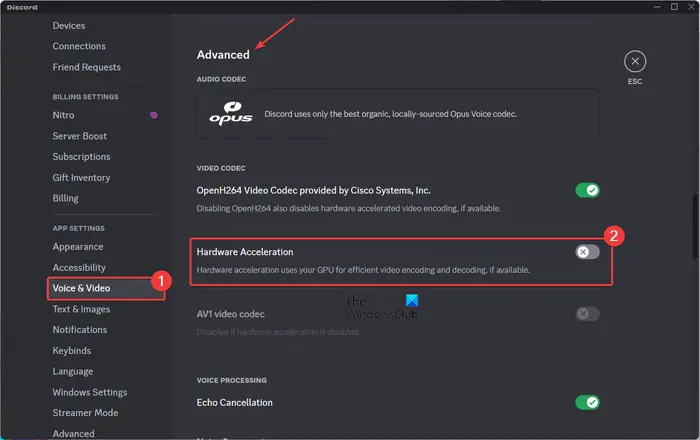
Accelerazione hardware è una funzionalità utile che consente a Discord di utilizzare al massimo la tua GPU e velocizzare attività come la codifica/decodifica video. Tuttavia, questa funzione può anche causare diversi errori e problemi nel normale funzionamento dell'app in quanto potrebbe sovraccaricare le risorse di sistema.
Ora, se stai affrontando questo problema dopo aver abilitato la funzione di accelerazione hardware su Discord, considera di disabilitarla e quindi controlla se il problema è stato risolto. Ecco i passaggi che puoi utilizzare per farlo:
- Innanzitutto, apri l'app Discord e fai clic su Impostazioni utente pulsante dalla parte inferiore della sua finestra.
- Ora, vai al Voce e video opzione e scorrere verso il basso fino a Avanzate sezione nel riquadro di destra.
- Quindi, disattiva l'interruttore associato a Accelerazione hardware opzione.
- Infine, riavvia Discord e, si spera, l'app non si riavvierà automaticamente.
7] Reinstalla Discord
Se tutte le soluzioni di cui sopra non ti hanno aiutato, l'ultima risorsa per risolvere il problema è reinstallare una copia nuova e pulita dell'app Discord sul tuo sistema. È probabile che tu abbia a che fare con un'installazione corrotta dell'app o che alcuni file Discord siano infetti costringendola a riavviarsi in modo casuale. Quindi, disinstallare e reinstallare l'app dovrebbe aiutarti.
Innanzitutto, rimuovi completamente Discord dal tuo computer. Per questo, apri Impostazioni usando Win + I e vai a App scheda. Ora, premi il App e funzionalità opzione e quindi scorri verso il basso fino all'app Discord. Successivamente, fai clic sul pulsante del menu a tre punti presente accanto ad esso, premi l'opzione Disinstalla e segui le istruzioni sullo schermo per completare il processo.
Al termine, vai al percorso di installazione dell'app Discord e assicurati di eliminarlo. Inoltre, cancella la cartella Discord dal file C:\Utenti\
Al prossimo avvio, scarica l'ultima versione di Discord dal suo sito Web ufficiale e installala sul tuo PC. L'app Discord dovrebbe funzionare correttamente ora senza riavviarsi automaticamente.
Spero che aiuti!
Ora leggi: Correggi gli errori di Discord Voice Connection su Windows .














