Alcuni utenti di PC hanno riferito di aver notato un file finestra vuota di nome DesktopWindowXamlSource su Windows 11/10 barra delle applicazioni e chiedendosi cos'è e come possono rimuoverlo. Questo post spiega e offre suggerimenti su ciò che gli utenti di PC interessati possono fare per correggere questa anomalia alquanto fastidiosa sul proprio sistema.

Cos'è DesktopWindowXamlSource?
DesktopWindowXamlSource è la classe principale nell'API di hosting XAML UWP che consente alle applicazioni desktop non UWP di ospitare qualsiasi controllo che deriva da Windows. In altre parole, si tratta di un'API di Windows che consente a un'app di ospitare controlli XAML all'interno di una finestra desktop (Win32). Quindi, se vedi una finestra vuota perché il problema è stato risolto, è probabile che l'API venga utilizzata in modo improprio o che si sia verificato un errore nell'implementazione.
Dopo un'indagine, è stato scoperto che questa finestra vuota sulla barra delle applicazioni è correlata a OneDrive. Secondo quanto riferito, quando gli utenti di PC interessati tentano di chiudere la finestra vuota di DesktopWindowXamlSource, chiude anche OneDrive. Attualmente, non è noto cosa causi esattamente questo bug o comportamento anomalo del sistema. Tuttavia, se stai cercando come rimuovere la finestra vuota dalla barra delle applicazioni, puoi continuare con il resto di questo post!
DesktopWindowXamlSource finestra vuota sulla barra delle applicazioni
Sul tuo PC Windows 11/10, se vedi il file DesktopWindowXamlSource finestra vuota sulla barra delle applicazioni che è stato attribuito a un bug che, secondo Microsoft, sarebbe stato risolto, quindi puoi seguire i suggerimenti presentati di seguito e vedere cosa ti aiuta a risolvere il problema. Ma prima di iniziare, aggiorna il tuo Windows E App di Microsoft Store .
- Eseguire il comando SFC /scannow
- Aggiorna/Ripristina/Reinstalla OneDrive
- Reimposta la barra delle applicazioni
- Disinstalla Windows Update problematico
- Ripristina il tuo sistema a un punto precedente.
Vediamo questi suggerimenti nel dettaglio.
1] Eseguire il comando SFC /scannow
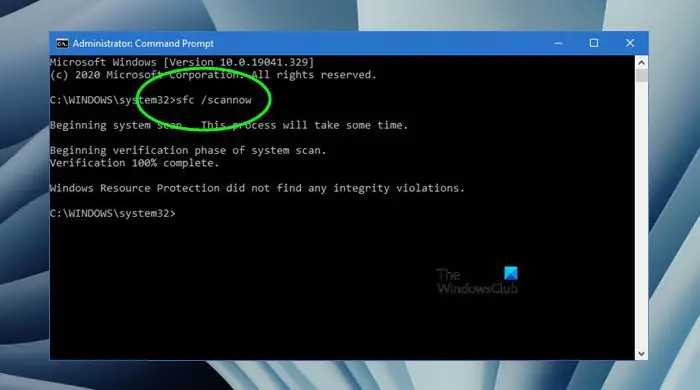
IL DesktopWindowXamlSource finestra vuota sulla barra delle applicazioni potrebbe essere un caso di danneggiamento del file di sistema. Quindi, ti suggeriamo di eseguire il file Comando SFC /scannow e vedi se questo aiuta a risolvere il problema sul tuo dispositivo Windows 11/10. Se SFC genera un errore che indica il danneggiamento del file di sistema e non è in grado di riparare, è possibile eseguire la scansione DISM: al termine, eseguire nuovamente la scansione SFC.
Leggere : L'applicazione rimane ridotta a icona sulla barra delle applicazioni
2] Aggiorna/Ripristina/Reinstalla OneDrive
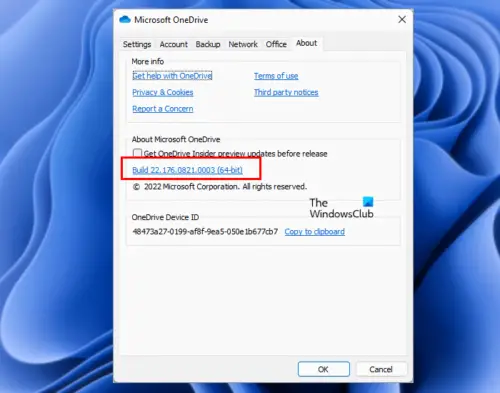
Poiché questo problema è intrinsecamente correlato a OneDrive, ti suggeriamo di assicurarti che OneDrive sia aggiornato sul tuo sistema. Per aggiornare OneDrive, premere il Tasto Windows + R per richiamare la finestra di dialogo Esegui, copia/incolla la variabile di ambiente sottostante e premi Invio.
terminare tutte le app in esecuzione
%localappdata%\Microsoft\OneDrive\update
Se l'hai già aggiornato ma il problema persiste, puoi farlo ripristinare OneDrive . Se anche questo non ha aiutato, puoi farlo a fondo disinstalla OneDrive , Poi scaricare e reinstallare e vedere se questo aiuta. Altrimenti, procedi con il suggerimento successivo.
Leggere : Correggi gli errori in sospeso di OneDrive Sync
3] Ripristina la barra delle applicazioni
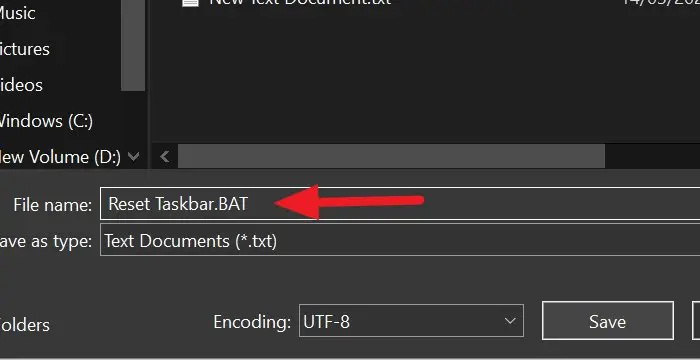
A volte, e in modo casuale, la barra delle applicazioni sul tuo PC Windows 11/10 potrebbe smettere di rispondere, bloccarsi, bloccarsi o potrebbe smettere di mostrare alcune icone con cui devi interagire. Se la barra delle applicazioni non funziona correttamente, in questo caso la barra delle applicazioni mostra una finestra vuota che non è un comportamento normale, ti consigliamo di farlo funzionare di nuovo. In ogni caso, vorrai ricontrollare le impostazioni della barra delle applicazioni e puoi farlo ripristinare la barra delle applicazioni per farlo funzionare come dovrebbe e come lo desideri.
4] Disinstallare l'aggiornamento di Windows
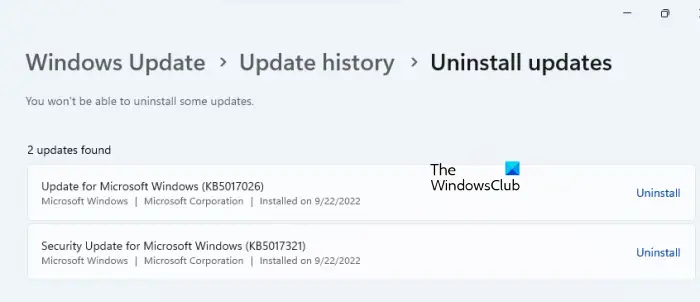
Gli utenti di PC interessati hanno riferito di aver notato il problema dopo che un recente aggiornamento di Windows è stato installato sul proprio dispositivo. Quindi, è probabile che l'aggiornamento del sistema abbia introdotto il bug che sta causando il problema. In questo caso, disinstallare l'aggiornamento recente potrebbe aiutare.
5] Ripristina il sistema a un punto precedente
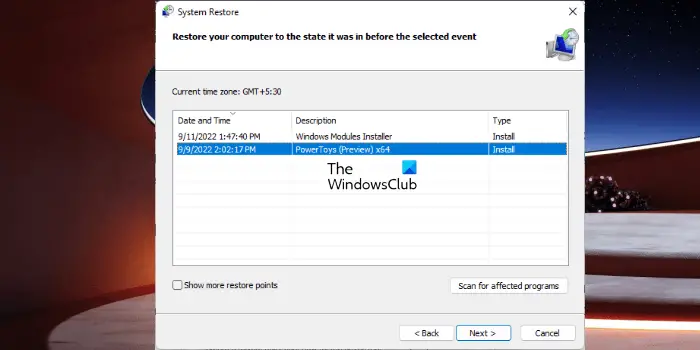
Questa è un'alternativa alla disinstallazione di un nuovo aggiornamento di sistema che potrebbe essere il colpevole del problema. Questa correzione è applicabile anche se hai iniziato a notare il problema di recente e non sei a conoscenza di eventuali modifiche al sistema che potrebbero aver causato il problema: in questo caso, puoi eseguire Ripristino configurazione di sistema per ripristinare il sistema a un punto precedente nel tempo prima di iniziare a notare la finestra vuota sulla barra delle applicazioni.
Spero che questo post ti aiuti! In caso contrario, dovrai attendere che Microsoft rilasci un aggiornamento che elimini il bug.
Leggi avanti : Icone della barra delle applicazioni non visualizzate, mancanti, invisibili o vuote
Perché la barra delle applicazioni e lo sfondo sono scomparsi?
Se tuo la barra delle applicazioni è scomparsa , potrebbe essere che la barra delle applicazioni sia nascosta. Puoi spostare il mouse nella parte inferiore dello schermo e vedere se la barra delle applicazioni riappare. Se lo sfondo o lo sfondo del desktop non viene visualizzato o è scomparso sul tuo PC Windows 11/10, i seguenti suggerimenti possono aiutarti a risolverlo.
- Cambia tipo di sfondo
- Controlla l'immagine di sfondo
- Disabilita Rimuovi immagini di sfondo
- Modifica le impostazioni di alimentazione
- Attiva Windows
Leggere : Come reimpostare le icone di overflow dell'angolo della barra delle applicazioni in Windows 11 .















