Alcuni utenti di DaVinci Resolve sta riscontrando un elevato utilizzo della CPU su Windows 11/10 . In questa guida, ti mostriamo diversi modi che puoi utilizzare per risolverlo.
DaVinci Resolve è abbastanza dei migliori strumenti di editing video professionali disponibili. Viene utilizzato dai professionisti di tutto il mondo per modificare video e realizzare film. Viene fornito come prodotto in bundle con le fotocamere Blackmagic. Puoi scaricarlo e usarlo gratuitamente anche se non possiedi una fotocamera Blackmagic. Tutto quello che devi fare è inserire i tuoi dati sul sito di Blackmagic e scaricare l'ultima versione di DaVinci Resolve. Se ti piace il software e desideri le funzionalità più avanzate per creare titoli ed effetti avanzati, puoi aggiornare il software a una versione a pagamento. È una delle migliori alternative ad Adobe Premiere Pro e ad altri importanti programmi di editing video professionali.
DaVinci Resolve elevato utilizzo della CPU su Windows 11/10
Se vedi un utilizzo elevato della CPU di DaVinci Resolve su Windows 11/10, potrebbe essere dovuto a vari motivi come un PC non supportato, una versione obsoleta del software, file danneggiati o programmi che interferiscono come antivirus, ecc. Per correggere l'errore, è necessario per eliminare le possibilità una per una e garantire che non ci sia modo per i motivi di causare l'elevato utilizzo della CPU. Puoi seguire i seguenti metodi per risolverlo.
- Controlla i requisiti di sistema
- Controlla gli aggiornamenti su DaVinci Resolve
- Chiudi i programmi non necessari
- Ridurre la risoluzione di riproduzione
- Regola le impostazioni della GPU
- Assicurati che il supporto che utilizzi sia ottimizzato
- Disinstalla e reinstalla DaVinci Resolve
Entriamo nei dettagli di ciascun metodo e risolviamo il problema. Prima di ciò, esegui operazioni di base come riavviare DaVinci Resolve o riavviare il PC.
1] Controlla i requisiti di sistema
Ogni programma che eseguiamo sul nostro PC Windows ha requisiti minimi di sistema. Anche DaVinci Resolve ha tali requisiti. Se il tuo PC non soddisfa questi requisiti o li supera, il programma non funzionerebbe come desiderato o potresti riscontrare problemi come un elevato utilizzo della CPU, tempi di risposta lenti, ecc. Devi assicurarti che siano soddisfatti. In caso contrario, aggiorna il tuo PC per le migliori prestazioni di DaVinci Resolve.
I requisiti minimi affinché DaVinci Resolve funzioni senza problemi sul tuo PC sono:
- 16 GB di memoria di sistema. 32 GB quando si utilizza Fusion.
- Blackmagic Design Desktop Video 10.4.1 o successivo.
- GPU integrata o GPU discreta con almeno 2 GB di VRAM.
- GPU che supporta OpenCL 1.2 o CUDA 11.
- Versione del driver GPU NVIDIA/AMD/Intel – come richiesto dalla tua GPU.
2] Controlla gli aggiornamenti su DaVinci Resolve

A volte i bug negli aggiornamenti precedenti potrebbero anche causare errori nei programmi che utilizziamo. DaVinci Resolve non ne è immune. Potresti vedere l'elevato utilizzo della CPU a causa dei bug nel software. Può essere risolto solo con gli ultimi aggiornamenti di DaVinci Resolve. Devi andare al Disegno Blackmagic sito Web e controllare l'ultima versione del programma.
Steam non avvia i giochi Windows 10
Puoi anche controllare gli aggiornamenti nell'applicazione DaVinci Resolve stessa. Per farlo, apri DaVinci Resolve e fai clic su DaVinci Resolve nella barra dei menu. Selezionare Controlla gli aggiornamenti per trovare gli aggiornamenti, scaricarli e installarli sul PC.
3] Chiudi i programmi non necessari
Ci sono casi in cui l'esecuzione di altri programmi come Google Chrome o altri programmi interferisce con i programmi di editing video come DaVinci Resolve. I programmi fanno fatica ad allocare le risorse della CPU e non funzionano correttamente. Devi assicurarti che non ci siano programmi non necessari in esecuzione in background per correggere l'elevato utilizzo della CPU su DaVinci Resolve.
Devi anche disabilitare temporaneamente l'antivirus per vedere se sta interferendo con DaVinci Resolve e causando l'elevato errore di utilizzo della CPU. Se non trovi alcun cambiamento nell'utilizzo della CPU dopo questi passaggi, devi seguire i passaggi seguenti.
4] Ridurre la risoluzione di riproduzione
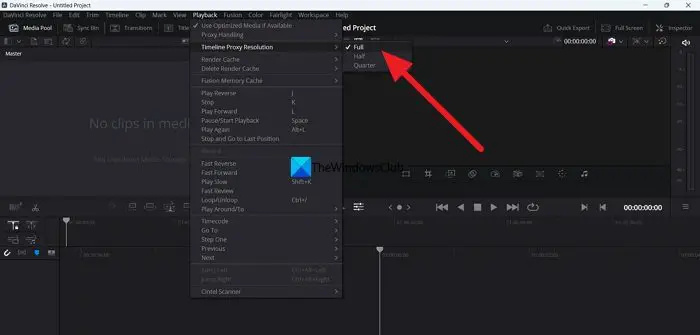
La risoluzione di riproduzione dell'anteprima su DaVinci Resolve potrebbe essere stata impostata su alta risoluzione. È necessario regolarlo su Half o Quarter per assicurarsi che il programma non utilizzi più CPU rispetto alla velocità normale. Puoi regolare la risoluzione di riproduzione in DaVinci Resolve stesso.
Per regolare la risoluzione di riproduzione su DaVinci Resolve,
- Clicca sul Riproduzione nella barra dei menu
- Passa il mouse su Risoluzione del proxy della sequenza temporale
- Selezionare Metà O Trimestre e scopri quale si adatta al tuo PC e migliora le prestazioni di DaVinci Resolve senza problemi.
5] Regola le impostazioni della GPU
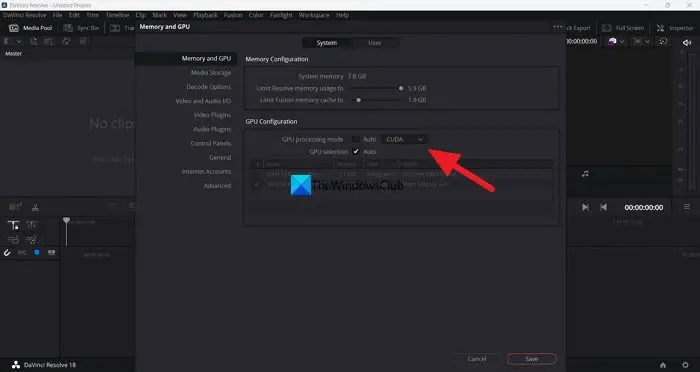
È necessario regolare le impostazioni della GPU per risolvere problemi come l'utilizzo elevato della CPU per programmi pesanti che funzionano meglio con la GPU. DaVinci Resolve non fa eccezione. È necessario regolare le preferenze della GPU e assicurarsi che siano impostate per un utilizzo ottimale.
Per regolare le impostazioni della GPU su DaVinci Resolve,
- Fai clic su DaVinci Resolve nella barra dei menu.
- Selezionare Preferenze .
- Clicca sul Memoria e GPU scheda.
- Deseleziona il pulsante accanto Modalità di elaborazione GPU sotto la configurazione della GPU.
- Fare clic sul menu a discesa accanto ad esso e selezionare OpenCL O Metallo .
- Quindi, fare clic su Salva per salvare le modifiche.
Riavvia il programma DaVinci Resolve e verifica se ha risolto il problema.
6] Assicurati che il supporto che utilizzi sia ottimizzato
I media che importiamo in DaVinci Resolve devono supportare le risorse del tuo PC. Full HD è la risoluzione ottimale che può essere riprodotta su un PC che soddisfa i requisiti minimi di DaVinci Resolve. Se utilizzi risoluzioni 4K o superiori, potresti riscontrare problemi di utilizzo elevato della CPU. Devi convertirli in una risoluzione ottimizzata che non comprometta le prestazioni del sistema mentre lavori con quella su DaVinci Resolve. Ci sono molti convertitori video gratuiti puoi utilizzare per convertire i video ad alta risoluzione in una risoluzione supportata.
7] Disinstallare e reinstallare DaVinci Resolve
Se nessuno dei metodi di cui sopra ti aiuta a correggere l'elevato utilizzo della CPU da parte di DaVinci Resolve, devi farlo disinstallare il programma e reinstallare una nuova versione del programma dopo averla scaricata dal sito ufficiale di Blackmagic. Devi eseguire una pulizia per rimuovere i file temporanei e la cache associati a DaVinci Resolve e riavviare il PC prima di installare il programma.
Questi sono i diversi modi che puoi utilizzare per correggere l'elevato utilizzo della CPU con il programma DaVinci Resolve su Windows 11/10.
Leggere: Come installare e utilizzare DaVinci Resolve su PC Windows
Come posso ridurre l'utilizzo della CPU su DaVinci Resolve?
Esistono vari metodi che puoi utilizzare per ridurre l'utilizzo della CPU su DaVinci Resolve. È possibile regolare la risoluzione proxy della timeline a un livello basso durante la modifica dei clip sulla timeline. Inoltre, puoi regolare le impostazioni della GPU nelle preferenze di DaVinci Resolution che si adattano al tuo PC.
scarica l'immagine di ripristino per surface
Leggere : DaVinci Resolve esegue il rendering di file a zero byte Su Windows
DaVinci Resolve richiede un uso intensivo della CPU?
Sì, DaVinci Resolve richiede un uso intensivo della CPU come qualsiasi altro editor video professionale che utilizziamo. DaVinci Resolve è dotato di molte funzionalità e caratteristiche che ti consentono di modificare e manipolare i video come preferisci in qualsiasi risoluzione tu abbia bisogno. Per svolgere queste funzioni, ovviamente ha bisogno di una buona CPU per un funzionamento più fluido.
Lettura correlata: La tua memoria GPU è piena in DaVinci Resolve.














