Quando si tenta di avviare il Cloud PC dal portale Windows 365 all'indirizzo windows365.microsoft.com (client Web) o tramite il client RDP, l'utente finale può ottenere il file Non siamo riusciti a connetterci al gateway messaggio di errore. Questo post fornisce le correzioni più adatte che possono essere applicate per risolvere il problema.

Secondo quanto riferito, il problema si verifica se l'utente sta tentando di connettersi da un dispositivo Windows o macOS. Il messaggio di errore completo è il seguente:
Non è stato possibile connettersi al gateway a causa di un errore. Se il problema persiste, chiedi aiuto all'amministratore o al supporto tecnico.
ufficio riparazioni 365
L'utente del Cloud PC riceve questo messaggio di errore dopo aver inserito il nome utente e la password per la seconda volta. In un altro scenario, l'account utente può vedere il desktop virtuale nel browser Web ma quando si tenta di connettersi, la connessione non riesce durante l'apertura della porta remota. Inoltre, tentando di connettersi tramite l'app, l'utente non è in grado di farlo a causa di autorizzazioni insufficienti o assenti. Tuttavia, l'utente può accedere in remoto al desktop virtuale ma non può accedere al desktop virtuale con l'account amministratore utilizzato per unirsi al desktop virtuale.
Utilizzando il client desktop remoto, vengono visualizzati il seguente messaggio di errore e il codice; simile al Codice errore desktop remoto 0x3000046 su computer Windows.
Si è verificato un errore durante l'accesso a questa risorsa. Riprovare la connessione o contattare l'amministratore di sistema.
Codice di errore: 0x3000047
Correzione Impossibile connettersi all'errore del gateway su Cloud PC
Se il messaggio di errore Non siamo riusciti a connetterci al gateway viene visualizzato quando un utente finale tenta di avviare e accedere al Cloud PC, i suggerimenti che abbiamo fornito di seguito in nessun particolare dovrebbero aiutare a risolvere il problema.
- Verificare la presenza di problemi di licenza
- Verifica la presenza di problemi relativi al browser
- Controlla il watchdog di Windows 365 Cloud PC (lo stato della connessione)
- Verificare la presenza di errori di connettività utente di Windows 365 Cloud PC
- Assicurarsi che i server distribuiti si trovino nell'unità organizzativa dei computer AADDC
- Eseguire nuovamente il provisioning del Cloud PC Windows 365
- Aumentare la complessità della password dell'utente
- Controlla le impostazioni di Strumenti remoti in ConfigMgr
Vediamo questi suggerimenti in breve dettaglio.
1] Verificare la presenza di problemi di licenza
Secondo quanto riferito, Non siamo riusciti a connetterci al gateway errore che gli utenti possono incontrare sul Cloud PC ha a che fare con la licenza. In un caso noto, la soluzione che funzionava consisteva nell'avviare una versione di valutazione di Azure P2 per il tenant. Quindi, se sei un amministratore IT, devi scoprire esattamente quale licenza è richiesta per gli utenti finali, poiché forse sarebbe sufficiente una licenza più economica.
Leggere : Come impostare la Guida remota
2] Verificare la presenza di problemi relativi al browser
Puoi risolvere questo errore e vedere se è correlato al browser eseguendo le seguenti azioni:
recensione di decrap.org
- Usa un altro browser
- Prova a utilizzare la modalità di navigazione in incognito
- Utilizzare diversi profili del browser
- Svuota la cache del browser
- Prova a utilizzare i profili utente guest nel browser
- Prova ad accedere al Cloud PC Windows 365 da un altro computer Windows 11/10
3] Controlla il watchdog di Windows 365 Cloud PC (lo stato della connessione)
Se sei un amministratore, puoi risolvere il problema controllando Windows 365 Cloud PC cane da guardia (lo stato della connessione) dalla seguente posizione in il portale dell'interfaccia di amministrazione MEM.
- Accedi al portale MEM Admin Center all'indirizzo endpoint.microsoft.com .
- Navigare verso Dispositivi > Finestre 365 > Connessione di rete di Azure scheda.
- Seleziona il connessione di rete utilizzato dal problematico Cloud PC.
- Clicca sul Panoramica pagina per verificare lo stato della connettività.
Se tutto sembra a posto dal lato della connessione, puoi controllare il portale di amministrazione Microsoft per eventuali problemi del servizio Windows 365 Cloud PC in corso.
4] Verificare la presenza di errori di connettività utente di Windows 365 Cloud PC
Per questo, è possibile verificare gli errori di connettività degli utenti di Cloud PC di Windows 365 dal portale dell'interfaccia di amministrazione MEM in cui sono elencati tutti gli errori di connettività per gli utenti di Cloud PC seguendo questi passaggi:
- Aprire il portale dell'interfaccia di amministrazione MEM.
- Navigare verso Dispositivi > Finestre 365 > Tutto Cloud PC scheda.
- Clicca sul PC cloud che vuoi controllare il rapporto sugli errori di connettività dell'utente.
- Scorri verso il basso e fai clic sul Connettività utente scheda per controllare il report degli errori di connettività Cloud PC.
Se tutto sembra a posto e nulla indica il problema, puoi procedere con il suggerimento successivo.
Leggere : Installazione di Windows 365 Cloud PC e problemi noti con correzioni
5] Assicurarsi che i server distribuiti si trovino nell'unità organizzativa dei computer AADDC
Questa correzione ha funzionato anche nel caso in cui si utilizzi Azure Active Directory Domain Services, è necessario assicurarsi che i server distribuiti siano nel Computer AADDC UO. Per gli utenti che devono accedere, possono accedere utilizzando un account che si trova in Utenti AADDC UO. Inoltre, assicurati che l'utente admin sia un membro del Amministratori AADDC gruppo in Azure Active Directory. Una volta eseguita questa operazione, gli utenti possono finalmente essere in grado di eseguire Desktop remoto direttamente nelle macchine virtuali distribuite nel gruppo host.
6] Eseguire nuovamente il provisioning del Cloud PC Windows 365
Puoi ripetere il provisioning del Cloud PC Windows 365 e vedere se questo aiuta. Questa sarà una procedura abbastanza semplice grazie al motore di orchestrazione di Windows 365. Per eseguire questa attività, attenersi alla seguente procedura:
- Aprire il portale dell'interfaccia di amministrazione MEM.
- Navigare verso Dispositivi > Finestre 365 > Tutto Cloud PC scheda.
- Fare clic sul Cloud PC che mostra l'errore.
- Clicca sul Riapprovvigionamento (Azioni remote).
- Clicca sul SÌ pulsante per confermare.
Una volta completato il reprovisioning del Cloud PC, il file Riapprovvigionamento: completato verrà visualizzato il messaggio. L'utente dovrebbe ora essere in grado di accedere normalmente al Cloud PC senza l'errore.
condividere file tra Mac e Windows 10
7] Aumentare la complessità della password dell'utente
La modifica o l'aumento della complessità della password dell'utente potrebbe risolvere il problema come in altri casi. Puoi aumentare la complessità della password come segue:
- Lunghezza minima 12 caratteri.
- Lettere maiuscole delle lingue europee (dalla A alla Z, con segni diacritici, caratteri greci e cirillici).
- Lettere minuscole delle lingue europee (dalla a alla z, s diesis, con segni diacritici, caratteri greci e cirillici).
- Figure in base 10 (da 0 a 9).
- Caratteri non alfanumerici (caratteri speciali) può includere (~! @ # $% ^ & * _- + = '| \ () {} \ []:; »» <>,.? /) simboli di valuta come l Euro o una sterlina britannica non sono considerati caratteri speciali per questa impostazione di criterio.
- La password non dovrebbe essere in un dizionario (attacco al dizionario).
- La password non deve essere un soggetto noto come Natale, Pasqua, Carnevale, ecc.
8] Controllare le impostazioni di Strumenti remoti in ConfigMgr
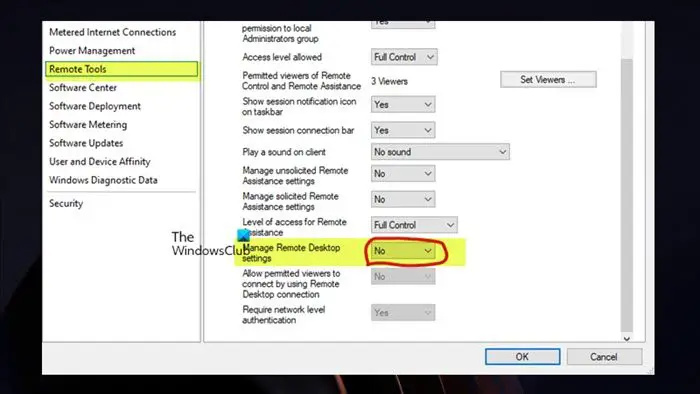
Per questa correzione del problema, è necessario controllare il file Strumenti remoti > Gestisci il desktop remoto impostazioni nel criterio ConfigMgr. Ciò richiede che il Gestisci le impostazioni del desktop remoto la politica è impostata su NO se gestisci la cogestione. Una volta terminato, gli utenti finali dovrebbero essere in grado di accedere al Cloud PC senza problemi.
Spero che questo aiuti!
Leggi avanti : Il server Gateway Desktop remoto è temporaneamente non disponibile
Non siamo riusciti a verificare lo stato della connessione del tuo gateway perché la connessione è scaduta?
Se si dispone di Dell Secure Connect Gateway (SCG) installato su un singolo Macchina virtuale Hyper-V , quando vai alle impostazioni SMTP per testare la connettività sul server di posta elettronica sul server Exchange locale, potrebbe non riuscire questo messaggio di errore anche se ti invia messaggi di posta elettronica. Inoltre, lo stato della connettività SCG è verde sulla pagina web. Questi problemi di connessione potrebbero influire sulla tua capacità di monitorare i dispositivi e creare automaticamente casi di supporto. Questo problema sembra riguardare il test poiché hai ricevuto l'email, quindi la funzione funziona. Tuttavia, assicurati che SCG sia aggiornato all'ultima versione.
configurazione server ftp windows 10
Cosa significa quando non riesci a contattare il gateway?
Questo errore indica che l'applicazione in uso può vedere l'indirizzo del gateway ma non è in grado di comunicare o connettersi con esso. Questo problema si verifica in genere a causa di problemi di connettività della rete locale perché uno o più collegamenti nella rete locale potrebbero non funzionare correttamente, essere saturati dal traffico o avere una potenza del segnale bassa. Come soluzione rapida, puoi riavviare il gateway scollegandolo per alcuni secondi e quindi ricollegandolo, quindi attendi un minuto o due e prova ad aggiornare lo stato nell'app ancora una volta manualmente.
Leggere : Il gateway predefinito non è disponibile.








![Microsoft Access non risponde [correzione]](https://prankmike.com/img/access/2E/microsoft-access-is-not-responding-fix-1.jpg)






