Questo articolo mostra come rimuovere una filigrana nel foglio Excel . In Microsoft Excel è possibile aggiungere due tipi di filigrane, filigrana immagine e filigrana testo. Se si dispone di un file Excel con una filigrana e non si desidera che la filigrana venga stampata, è possibile rimuoverla.

come aprire la porta udp
Come rimuovere la filigrana nel foglio Excel
Rimuovere una filigrana in un foglio Excel è facile come aggiungendo una filigrana in Excel . Questo articolo mostra una guida dettagliata per mostrarti come rimuovere un'immagine o una filigrana di testo in Excel.
Il processo per rimuovere le filigrane di immagini e testo in Excel è lo stesso. Per rimuovere una filigrana in un foglio Excel, devi aprire la visualizzazione Layout di pagina. Segui le seguenti istruzioni.
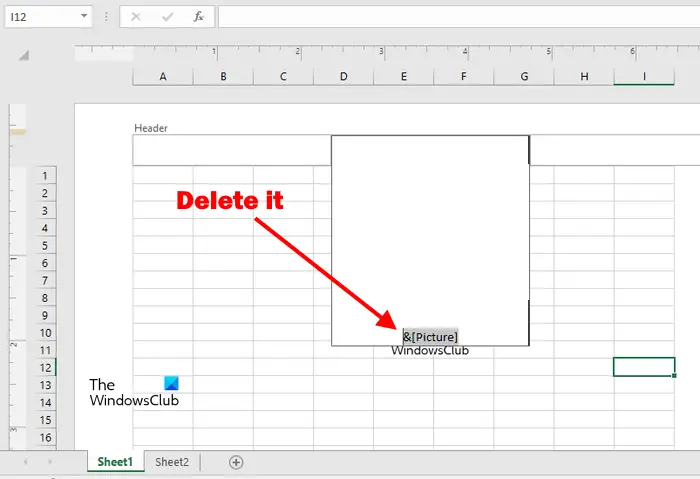
- Apri il file Excel contenente il testo o la filigrana dell'immagine.
- Seleziona il Inserire scheda.
- Ora, fai clic sul Intestazione e piè di pagina . L'opzione Intestazione e piè di pagina è disponibile in Testo gruppo.
- Dopo aver fatto clic sull'opzione Intestazione e piè di pagina, tre blocchi rettangolari appariranno sull'intestazione e sul piè di pagina. Anche la visualizzazione del foglio Excel cambierà dalla visualizzazione Normale alla visualizzazione Layout di pagina.
- Fai clic su tutti e tre questi blocchi uno per uno finché non vedi il testo &[Immagine] . Excel visualizza il testo &[Immagine] quando si inserisce una filigrana immagine.
- Elimina &[Immagine].
- Salva il tuo file Excel. La filigrana dell'immagine è stata rimossa.
Se il tuo file Excel ha una filigrana di testo, devi seguire gli stessi passaggi per rimuoverlo. Nel caso di una filigrana di testo, Excel mostra il testo completo invece di &[Immagine].
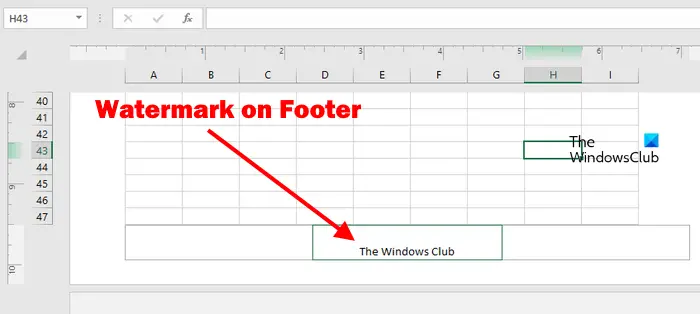
Nella maggior parte dei casi, gli utenti inseriscono il testo e le filigrane dell'immagine nell'intestazione in Excel. Ma in alcuni casi può essere inserito nella sezione Footer. Pertanto, se trovi tutti e tre i blocchi vuoti nella sezione Intestazione, dovresti controllare anche la sezione Piè di pagina.
Per questo, scorri verso il basso per visualizzare il piè di pagina. Se il piè di pagina contiene la filigrana, la vedrai lì. Ora, fai clic su tutti e tre i blocchi nella sezione Piè di pagina uno per uno ed elimina il testo da lì.
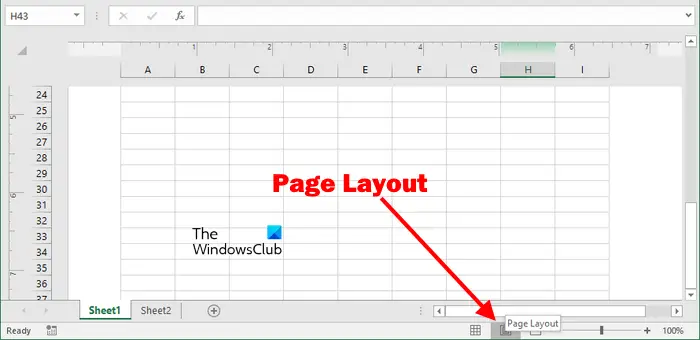
si è verificato un problema durante la creazione dell'unità di ripristino
Puoi anche passare alla visualizzazione Layout di pagina facendo clic sul rispettivo pulsante in basso a destra in Excel (fare riferimento allo screenshot sopra). Passa il cursore del mouse sulle icone visualizzate per leggere i loro nomi. Fare clic sull'icona che mostra il nome Layout di pagina al passaggio del cursore del mouse.
Dopo essere passati alla visualizzazione Layout di pagina, posiziona il cursore su Intestazione e Piè di pagina per visualizzare tre blocchi.
Dov'è la filigrana in Excel?
Alcuni di voi potrebbero anche imbattersi in una situazione in cui la filigrana non è mostrata nel file Excel ma quando si genera l'anteprima di stampa del foglio, si vede lì l'immagine o la filigrana del testo.
Tieni presente che Excel mostra la filigrana solo nel file Layout di pagina visualizzazione. Se apri Excel nel file Normale vista, non vedrai la filigrana.
Come rimuovere lo sfondo della pagina 1 in Excel?
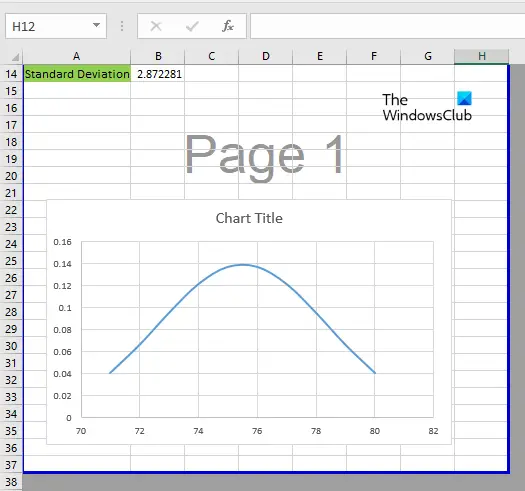
Excel mostra lo sfondo della Pagina 1 quando lo apri in modalità Anteprima interruzioni di pagina. Questo è solo uno sfondo e non una filigrana. Quindi, non è necessario preoccuparsene poiché i fogli Excel stampati non mostreranno questo sfondo.
Se si desidera rimuovere lo sfondo della Pagina 1, è necessario modificare la modalità Anteprima interruzione di pagina in modalità Normale. Per farlo, seleziona Normale sotto il Visualizzazione scheda.
Leggi avanti : Come aggiungere bordo in Excel .















