C'è molto che puoi fare con Google Docs poiché è un potente elaboratore di testi. Non è allo stesso livello di Microsoft Word, ovviamente, ma c'è molto che puoi fare con esso. Ad esempio, puoi creare una newsletter in Google Documenti con relativa facilità.

correzione dell'intestazione del pool errata di Windows 10
Google Docs è un elaboratore di testi gratuito basato su cloud ed è incluso come parte degli strumenti di produttività di Google Suite. Una newsletter è uno strumento utilizzato da organizzazioni e aziende per condividere informazioni preziose e importanti con i clienti sulla loro rete.
Google ha un formato di newsletter?
Quando si tratta di creare newsletter, molti tendono a utilizzare software premium, ma se hai un budget limitato, non è necessario. Questo perché è possibile creare una newsletter tramite un elaboratore di documenti come Google Docs.
Il modello di newsletter per Google Docs è ottimo perché consente all'utente di creare una newsletter senza bisogno di competenze o esperienza precedenti. Con questo modello, le persone possono condividere notizie o altre informazioni con centinaia di persone con relativa facilità.
Come creare una newsletter in Google Documenti?
La creazione di una newsletter in Google Documenti richiederà l'utilizzo del modello Newsletter e l'esecuzione di alcune personalizzazioni per renderlo tuo. Quindi apri Google Documenti, visita la Galleria modelli, seleziona il modello Newsletter e infine personalizzalo per soddisfare le tue esigenze.
Apri Google Documenti
Innanzitutto, devi avviare il tuo browser Web preferito e, da lì, accedere alla pagina Web ufficiale di Google Documenti.
Al termine, accedi con le informazioni del tuo account Google se non l'hai già fatto.
Firefox abilita i componenti aggiuntivi nella navigazione privata
Seleziona il modello Newsletter
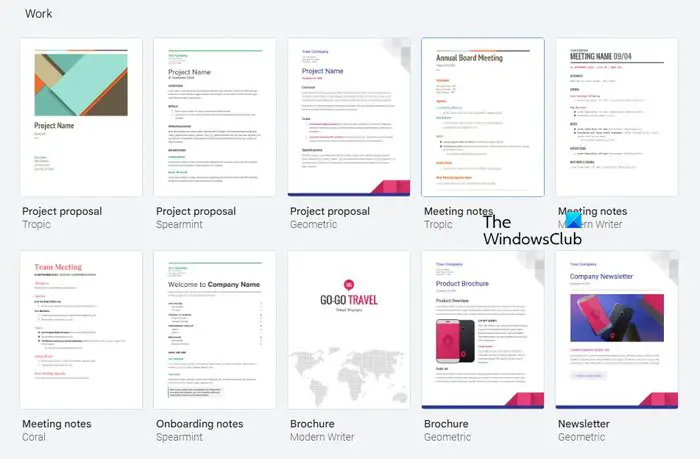
Il passaggio successivo, quindi, consiste nel fare clic sulle frecce accanto a Galleria modelli.
In questo modo verranno rivelati modelli aggiuntivi.
Scorri verso il basso fino alla categoria Lavoro, quindi fai clic sull'opzione Newsletter.
Personalizza la Newsletter
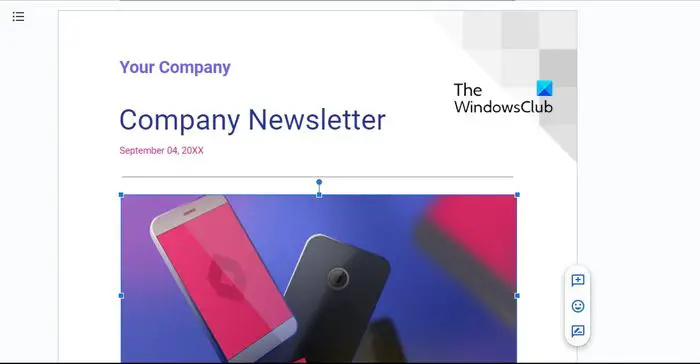
Ora vogliamo personalizzare il modello di newsletter in modo che si adatti meglio alle tue esigenze generali. Facciamo un esempio di cosa fare.
Inizia sostituendo il testo e le immagini con le tue opzioni preferite.
Se desideri che la newsletter si rivolga personalmente ai destinatari, fai clic su Componenti aggiuntivi in Google Documenti.
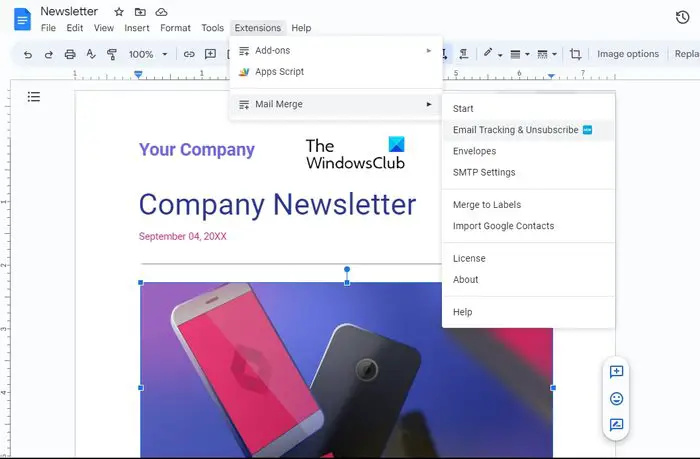
Una volta completata questa attività, seleziona Ottieni componenti aggiuntivi, quindi cerca Stampa unione. Scegli la seconda app che compare nei risultati per installare il componente aggiuntivo gratuito. Tieni presente che è l'add-on creato da Quicklution, quindi non puoi perderlo.
Al termine, puoi condividere la tua newsletter di Google Documenti con altri facendo clic sul pulsante Condividi che si trova nell'angolo in alto a destra. Puoi decidere se il destinatario può modificare il documento o solo visualizzarlo.
Suggerimenti a cui pensare durante la creazione di una newsletter
- Scrivi un titolo o una riga dell'oggetto nella tua newsletter affinché i tuoi utenti abbiano qualcosa a cui pensare.
- Assicurati che la tua newsletter sia breve e fornisca informazioni dritte al punto.
- Se puoi, aggiungi dei contenuti multimediali in modo che la tua newsletter non sia solo un muro di testo.
- L'ultima cosa da considerare qui è assicurarsi che il contenuto sia progettato per il pubblico di destinazione. Questo perché uscire dal copione può essere dannoso e allontanare i lettori.
LEGGERE : Come utilizzare la cronologia delle versioni in Google Documenti
come rendere edge browser predefinito
Come creare una newsletter in Presentazioni Google?
Apri Presentazioni Google e crea un nuovo documento. Da lì, dagli il nome, Newsletter. Aggiungi un titolo e una casella di contenuto nella parte superiore della diapositiva appena creata. Dalla casella del titolo, digita un nome facile da ricordare per la tua newsletter. Successivamente, aggiungi una casella dei sottotitoli nella parte inferiore del titolo e digita una breve descrizione. Al termine, aggiungi una casella di testo sotto l'area dei sottotitoli e procedi a digitare il contenuto della newsletter. Personalizza la newsletter con immagini, tabelle, grafici e altri elementi visivi prima di salvare il tuo lavoro.














