Uno di migliori emulatori Android oggi sul mercato non è altro che NoxPlayer , e tu sai cosa? È gratuito da usare per tutto il tempo che desideri. Ora, negli ultimi tempi, diversi utenti si sono lamentati problemi di ritardo durante l'utilizzo di NoxPlayer e vogliono sapere se il problema può essere risolto.

Esistono diversi modi per tenere sotto controllo questo problema, ma dobbiamo sottolineare che in molte situazioni, il motivo dietro il ritardo e altri problemi di prestazioni ha molto a che fare con le specifiche del tuo computer. Se le specifiche hardware non sono conformi allo standard richiesto, il ritardo si verificherà il più delle volte.
Come risolvere i problemi di ritardo con NoxPlayer
Se sei tra i pochi che stanno riscontrando un ritardo durante l'utilizzo NoxPlayer su Windows 11/10, le seguenti informazioni dovrebbero aiutarti:
- Attiva la tecnologia virtuale (VT) su Windows
- Elimina la cache di NoxPlayer
- Aggiorna i driver grafici
- Riassegna RAM e CPU a NoxPlayer
- Abilita il driver della scheda grafica ad alte prestazioni.
1] Attiva la tecnologia virtuale (VT) su Windows
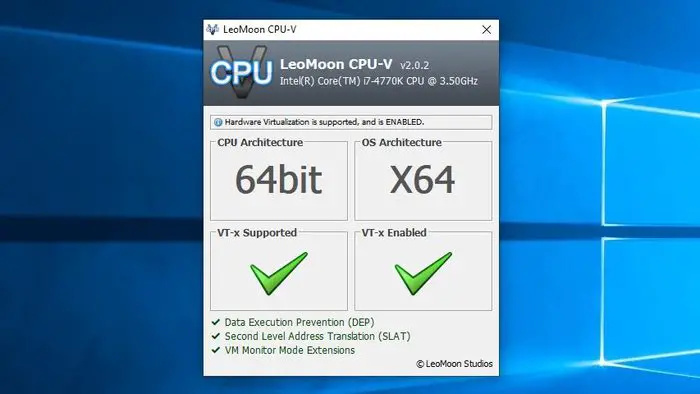
Prima di provare qualsiasi altra cosa, per favore controlla il tuo Dettagli del BIOS insieme a se, Virtual Technology o VT in breve sul tuo computer Windows, è stato abilitato .
Per iniziare, scarica LeoMoonCPU-V .
Ti servirà per verificare se il tuo computer supporta VT.
In tal caso, l'app ti farà sapere se VT è abilitato o meno.
Ecco il punto, la maggior parte dei computer standard è dotata di Virtual Technology (VT) integrata, ma in alcune situazioni la funzione è disabilitata. In tal caso, è necessario abilitarlo o i problemi relativi al ritardo in cui è interessato NoxPlayer continueranno.
Per abilitare Virtual Technology (VT), l'utente deve eseguire l'avvio nel BIOS. Questo è simile per la maggior parte dei computer ma simile al punto in cui tutto è uguale.
Innanzitutto, devi spegnere il computer.
Premere il pulsante di accensione una volta spento.
Tramite il menu di avvio, premere il tasto F2 o qualsiasi altro tasto che aiuti l'avvio nel BIOS.
Passare alla sezione Configurazione, quindi cercare una delle seguenti opzioni:
- Virtualizzazione
- Tecnologia virtuale Intel
- VT-x.
Accendi il motore virtuale, quindi, infine, vai avanti e premi F10 per salvare tutte le modifiche.
Esci dal BIOS e riavvia il computer. Prova di nuovo NoxPlayer per vedere se le cose funzionano come dovrebbero.
2] Elimina la cache di NoxPlayer
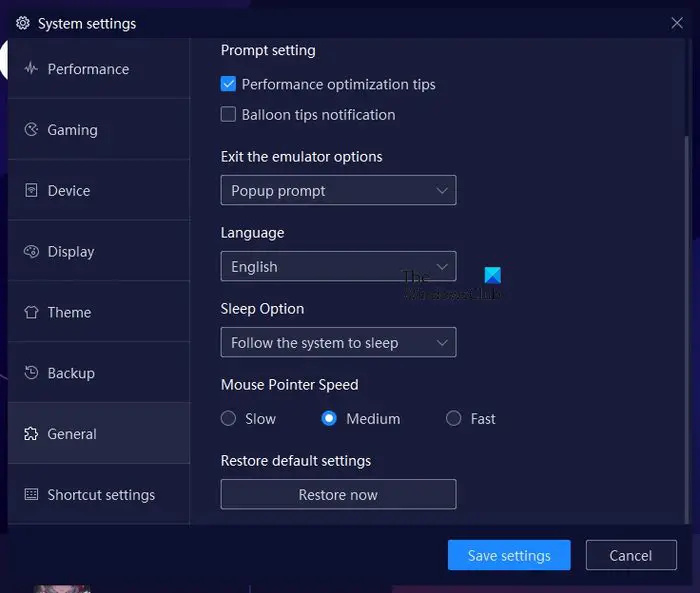
L'opzione è lì per cancellare la cache in NoxPlayer, un'azione che potrebbe aiutare a risolvere il problema di ritardo che ora devi affrontare. Spieghiamo come chiarire questo in modo da poter tornare a fare quello che hai fatto prima.
- Apri subito l'app NoxPlayer sul tuo computer Windows.
- Da lì, vai su Impostazioni e fai clic su di esso.
- Dovresti vedere la sezione Prestazioni. Selezionalo.
- Successivamente, fai clic sul pulsante che legge Cancella cache del servizio Google.
- In alternativa, puoi scegliere di selezionare l'opzione Ripristina desktop.
L'opzione è anche lì per selezionare la sezione Generale delle Impostazioni. Una volta lì, cerca il pulsante Ripristina ora per riportare NoxPlayer al suo stato predefinito.
3] Aggiorna i driver grafici
Un'altra buona soluzione qui è aggiornare il driver della scheda grafica all'ultima versione.
4] Riassegna RAM e CPU a NoxPlayer
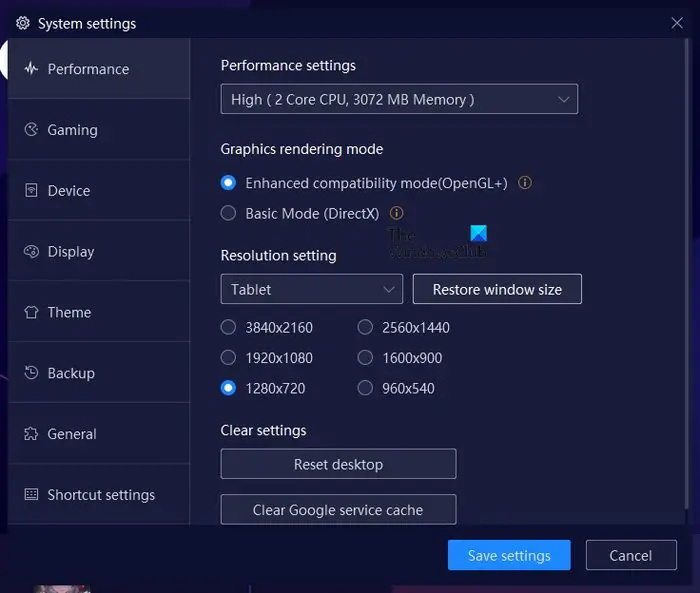
NoxPlayer ha una funzione in cui gli utenti possono allocare la potenza della CPU e della RAM all'emulatore. Spieghiamo come sfruttarlo a proprio vantaggio.
Apri l'app NoxPlayer, quindi fai clic sull'icona Impostazioni.
come usare 3d builder windows 10
Da lì, devi selezionare Prestazioni tramite il pannello di sinistra.
Cerca Impostazioni prestazioni e, da sotto, scegli come vuoi riassegnare la potenza della CPU, insieme alla quantità di memoria.
5] Abilita il driver della scheda grafica ad alte prestazioni
A seconda delle specifiche del tuo computer, potrebbe ospitare due GPU. Uno è per quando l'utente richiede prestazioni elevate e l'altro per l'utilizzo di base del computer.
Per sfruttare queste impostazioni, dovrai farlo forzare il gioco a utilizzare una scheda grafica o una GPU .
LEGGERE : Gioca a tutti i divertenti giochi Android con Koplayer su Windows
Di quanta RAM ha bisogno NoxPlayer?
NoxPlayer è considerato leggero rispetto ad altri emulatori Android. Una singola istanza richiederà 1,5 GB di RAM, mentre se si prevede di eseguire più istanze, si consigliano 4 GB.
NoxPlayer è il migliore per PC di fascia bassa?
NoxPlayer è noto per essere molto leggero, quindi ha perfettamente senso presumere che l'applicazione funzioni abbastanza bene su un computer di fascia bassa entro limiti ragionevoli.















