Quando si inseriscono grafici in una parola, è possibile inserire e fare clic sul pulsante del grafico e selezionare un grafico dalla finestra di dialogo del grafico. Si aprirà un foglio di calcolo Excel in cui è possibile modificare i dati che si desidera inserire nel grafico, ma cosa succede se si desidera creare un grafico con i dati in una tabella esistente nel foglio di calcolo? In questo tutorial, spiegheremo la procedura su come convertire una tabella in un grafico in Microsoft Word .

come usare il computer senza tastiera
Come convertire una tabella in un grafico in Word
Lancio Microsoft Word .
Crea una tabella composta da dati o usa una tabella esistente composta da dati.
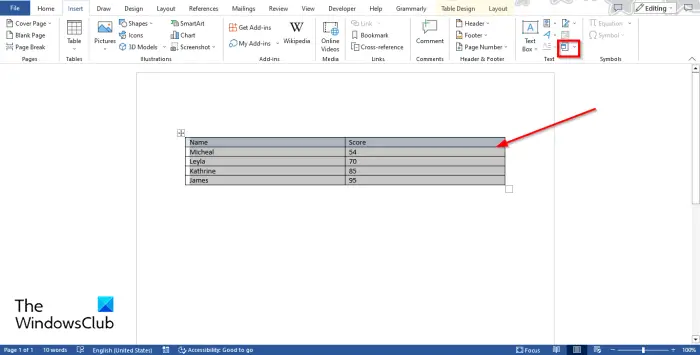
Ora evidenzia la tabella e poi vai a Inserire scheda e fare clic su Oggetto pulsante.
UN Finestra di dialogo Oggetto aprirà.
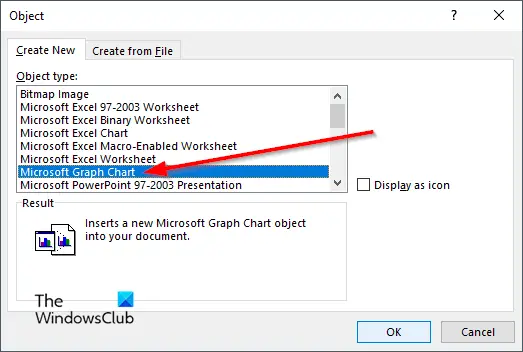
Scorri verso il basso e seleziona Grafico Microsoft Graph , quindi fare clic su OK .
Apparirà un grafico dei dati della tabella insieme a a Grafico Microsoft finestra in cui è possibile modificare il grafico.
Chiudere la finestra di Microsoft Graph se non si desidera modificare il grafico.
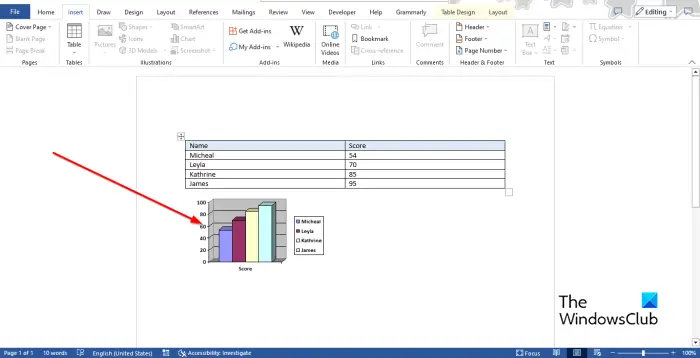
Ora abbiamo un grafico costituito dai dati della tabella.
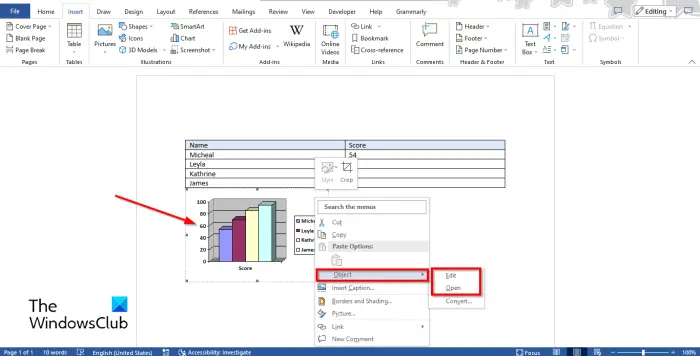
Per modificare il grafico, fai clic con il pulsante destro del mouse sul grafico e posiziona il cursore Oggetto e seleziona Modificare O Aprire dal menù.
IL Grafico Microsoft si aprirà la finestra.
Fare clic sul foglio di calcolo per apportare modifiche.
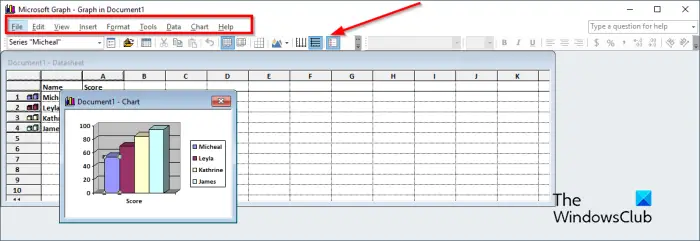
Sulla barra degli strumenti Menu della finestra Microsoft Graph sono disponibili nove schede, vale a dire File, Modifica, Visualizza, Inserisci, Formato, Strumenti, Dati, Grafico e Guida.
- IL File scheda: Consiste nella funzione per aggiornare le modifiche.
- IL Modificare scheda: comprende le funzioni per tagliare, copiare, incollare, cancellare, eliminare e importare dati.
- IL Visualizzazione scheda: Consiste di funzionalità per passare a Foglio dati, Zoom e inserire barre degli strumenti.
- IL Inserire scheda: Consiste nella funzione per inserire celle nel foglio di calcolo.
- IL Formato scheda: Consiste nelle funzionalità per personalizzare il carattere e il numero, modificare il posizionamento e la larghezza della colonna.
- IL Attrezzo scheda: Consiste nella funzione Opzioni.
- IL Dati scheda: Consiste nelle funzionalità Serie in righe, Serie in colonne, Includi riga e colonna ed Escludi riga e colonna.
- IL Grafico scheda: comprende le funzioni, il tipo di grafico, le opzioni del grafico e la vista 3D.
- IL Aiuto scheda: è composta dalla funzione Guida e Informazioni su Microsoft Graph.
La barra degli strumenti Standard è composta da strumenti che consentono di modificare rapidamente il grafico, ad esempio Formatta serie di dati, Importa file, Visualizza foglio dati, Taglia, Incolla, Per riga, Per colonna, Tabella dati, Tipo di grafico, Griglia dell'asse delle categorie, Griglia dell'asse dei valori , e Leggenda.
Cambia modello, forma, etichette dati, larghezza spazio, profondità spazio e profondità grafico
Per modificare Motivo, Forma, Etichette dati, Larghezza spazio, Profondità spazio e Profondità grafico. In primo luogo, vai al Visualizzazione scheda e selezionare Scheda dati o fare clic sul Pulsante Visualizza scheda tecnica . Apparirà il grafico. selezionare una barra dal grafico, quindi fare clic su Formato serie di dati pulsante. Il formato della serie di dati consente agli utenti di personalizzare grafici o diagrammi.
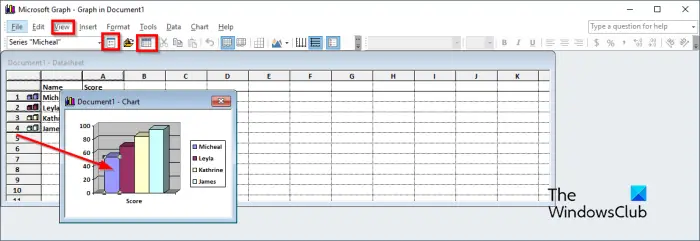
UN Formato serie di dati si aprirà la finestra di dialogo.
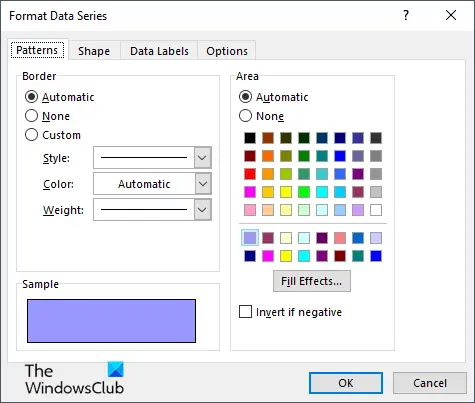
- Se desideri modificare il bordo e il colore della barra sul grafico, fai clic su Modello scheda.
- Se si desidera modificare la forma della barra, fare clic su Forma scheda.
- Se desideri personalizzare le etichette dati, fai clic su Etichette dati scheda.
- Se vuoi cambiare il Larghezza del divario , Profondità del divario , E Profondità del grafico , clicca il Opzioni scheda.
Cambia tipo di grafico
Ora per modificare il tipo di grafico, procedi nel seguente modo:
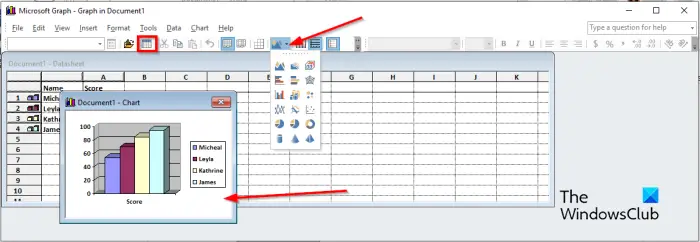
- Vai al Visualizzazione scheda e selezionare Scheda dati o fare clic sul Visualizza scheda tecnica pulsante. Apparirà il grafico.
- Seleziona il grafico.
- Quindi fare clic su Tipo di grafico e scegli un tipo di grafico dal menu.
È tutto!
Ci auguriamo che tu capisca come convertire una tabella in un grafico in Microsoft Word.
siti di download di immagini gratuiti
Come cambio colonne e righe nei grafici in Word?
Se hai inserito un grafico normale nel documento Word, per passare da righe a colonne, seleziona il grafico, quindi vai alla scheda Struttura grafico e fai clic sul pulsante Cambia riga/colonna.
LEGGERE : Come sommare una colonna o una riga di numeri in una tabella di parole
Come posso trasformare una tabella in un grafico a torta?
In Microsoft Word, se hai convertito una tabella in un grafico e desideri convertire il grafico in un grafico a torta, procedi nel seguente modo.
- Fare clic con il pulsante destro del mouse sul grafico e posizionare il cursore Oggetto e selezionare Modifica o Apri dal menu.
- Si aprirà la finestra di Microsoft Graph.
- Vai alla scheda Visualizza e seleziona Foglio dati o fai clic sul pulsante Visualizza foglio dati.
- Il grafico apparirà per apportare modifiche.
- Quindi fai clic sul pulsante Tipo di grafico e scegli il formato Grafico a torta dal menu.
- Il grafico viene convertito in un grafico a torta, quindi chiude la finestra di Microsoft Graph.
LEGGERE : Come creare un grafico istogramma in Word.















