In molti modi, Presentazioni Google è simile a Microsoft PowerPoint, quindi non dovrebbe sorprendere sapere che è possibile bloccare immagini o oggetti in Presentazioni Google . La domanda è: come possiamo farlo nel modo più rapido possibile?

Bloccare un oggetto è importante se non vuoi che un'immagine o qualsiasi altra cosa venga cancellata per errore. Google lo ha reso possibile in Presentazioni, quindi non è necessario eseguire molti passaggi per portare a termine l'attività. Quando oggetti come immagini o forme sono bloccati, puoi creare uno sfondo coerente che non cambia mai, a meno che tu non lo desideri.
Come bloccare un'immagine o un oggetto in Presentazioni Google
Se desideri bloccare immagini o oggetti in Presentazioni Google, puoi utilizzare uno dei seguenti metodi:
- Blocca gli oggetti raggruppandoli
- Blocca gli oggetti utilizzando la funzione Master Slide
- Blocca una foto utilizzandola come sfondo
1] Blocca gli oggetti raggruppandoli in Presentazioni Google
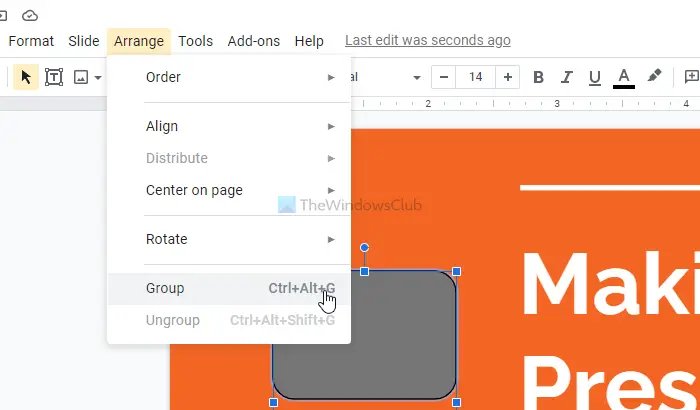
Uno dei modi migliori per bloccare gli oggetti in Presentazioni Google è raggrupparli in un'unica entità. Vedi, la funzione di raggruppamento collegherà la posizione degli oggetti selezionati e, quando si spostano, lo faranno come se fossero un singolo oggetto.
Windows 10 ibernato mancante
Ciò consentirà agli utenti di mantenere la distanza tra alcuni oggetti bloccandoli in posizione. Tuttavia, puoi spostare gli elementi collettivamente se lo desideri.
Questo post ti mostrerà come raggruppare o separare oggetti in Presentazioni Google .
2] Blocca gli oggetti utilizzando la funzione Diapositiva master in Presentazioni Google
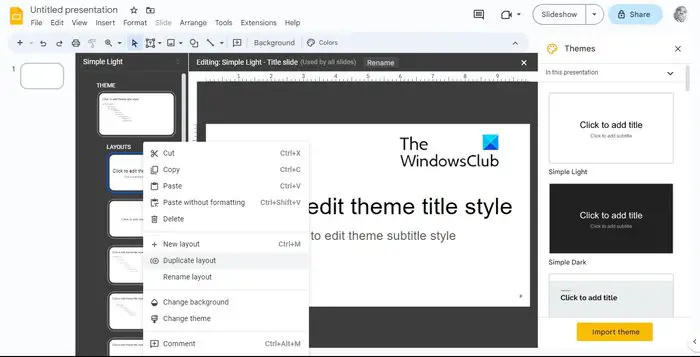
Un altro modo interessante per bloccare gli oggetti in Presentazioni Google è utilizzare la funzione Diapositiva master. Questa diapositiva speciale è progettata per controllare il layout e il design di tutte le diapositive del documento. Puoi aggiungere facilmente qualsiasi immagine, forma, testo o oggetto da bloccare tramite la diapositiva master.
finestre del centro di sicurezza 10
Ogni volta che gli oggetti appaiono nella tua diapositiva master, verranno visualizzati su ogni diapositiva che si trova nella tua presentazione, pur essendo sempre bloccati in posizione.
Per bloccare gli oggetti, vai avanti e apri una presentazione di Presentazioni Google
- Passare a Diapositiva, quindi selezionare Modifica tema.
- Fai clic con il pulsante destro del mouse su un layout e assicurati di scegliere Duplica layout.
- Una copia del layout verrà creata immediatamente e avrai la possibilità di personalizzarla.
- Da lì, incolla qualsiasi oggetto che desideri bloccare sul layout duplicato.
- Puoi ruotare, formattare, ridimensionare, ritagliare o riorganizzare gli oggetti a piacimento.
- Al termine, fai clic sul pulsante Esci per completare l'attività.
3] Blocca una foto utilizzandola come sfondo in Presentazioni Google
Gente che è più interessata a bloccare le immagini piuttosto che tutti gli oggetti, suggeriamo di imparare a bloccare le foto come sfondo.
- Per fare ciò, apri la tua presentazione in Presentazioni Google.
- Vai a Diapositiva, quindi seleziona Cambia sfondo.
- Fai clic su Scegli immagine per caricare un'immagine dal tuo computer Windows.
- Puoi anche caricare immagini da Google Drive o dal Web.
- Inoltre, puoi utilizzare immagini stock fornite da Google.
- Dopo aver selezionato un'immagine preferita, fare clic su Inserisci.
- Fai clic sul pulsante Fine e il gioco è fatto, hai appena bloccato un'immagine come sfondo.
LEGGERE : I migliori componenti aggiuntivi di Presentazioni Google per le presentazioni
Come posso bloccare le diapositive dei contenuti?
È possibile bloccare un blocco di contenuti in Presentazioni Google. Tutto quello che devi fare è premere il lucchetto sulla barra degli strumenti o utilizzare la scorciatoia da tastiera di Windows: CTRL+MAIUSC+L.
Come posso bloccare Presentazioni Google in modo che nessuno possa modificarle?
Apri il file in Presentazioni Google, quindi fai clic sul pulsante Condividi. Ora, in alto, vorrai fare clic su Impostazioni, quindi deselezionare Gli editor possono modificare le autorizzazioni e condividere.














