In questo post, ti mostreremo come arrotondare i numeri in Fogli Google . I dati del foglio di calcolo sono spesso costituiti da numeri decimali che si trovano tra numeri interi. Un numero decimale è costituito da un punto decimale (o un punto) che separa un numero intero dalla sua parte frazionaria. Spesso è una buona idea arrotondare i numeri a una certa cifra decimale in modo che diventi più facile lavorare con dati frazionari. L'arrotondamento viene utilizzato per semplificare i numeri accorciando il numero di cifre a destra della virgola decimale. Rende anche i dati più uniformi o simmetrici. In questo post, ti mostreremo come arrotondare i numeri in Fogli Google utilizzando sette metodi diversi.

Come arrotondare i numeri in Fogli Google
Puoi arrotondare i numeri in Fogli Google utilizzando i seguenti metodi:
- Numeri arrotondati utilizzando la funzione ROUND.
- Numeri arrotondati utilizzando la funzione ROUNDUP.
- Numeri arrotondati utilizzando la funzione ROUNDDOWN.
- Numeri arrotondati utilizzando la funzione MROUND.
- Numeri arrotondati utilizzando la funzione INT.
- Numeri arrotondati utilizzando la funzione FLOOR.
- Numeri arrotondati utilizzando la funzione SOFFITTO.
Diamo uno sguardo dettagliato a ciascuno di questi metodi.
1] Numeri arrotondati utilizzando la funzione ROUND
IL GIRARE La funzione arrotonda un numero a un numero specifico di cifre decimali come da regole standard , che sono i seguenti:
- Se la cifra a destra della cifra di arrotondamento è inferiore a 5, la cifra di arrotondamento rimane invariata (arrotondata per difetto).
- Se la cifra a destra della cifra di arrotondamento è maggiore o uguale a 5, la cifra viene aumentata di 1 (arrotondata per eccesso).
La sintassi della funzione Round è:
ROUND(value, [places])
- Dove valore si riferisce al numero che deve essere arrotondato, e
- [luoghi] si riferisce al numero di cifre decimali a cui il numero deve essere arrotondato. È un argomento facoltativo. Se non specificato dall'utente assume il valore zero (0).
Ora cerchiamo di capire come arrotondare i numeri in Fogli Google utilizzando la funzione ROUND.
A] Numeri arrotondati a destra della virgola decimale
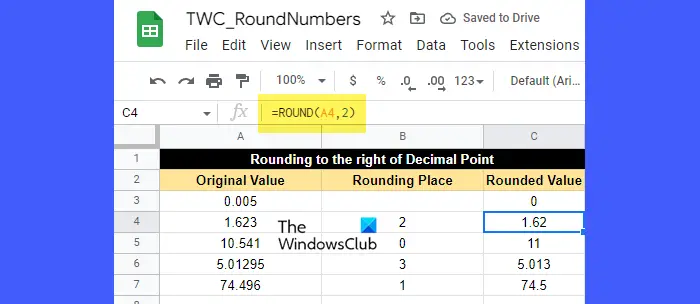
Supponiamo di avere un foglio di calcolo con alcuni dati di esempio come mostrato nell'immagine sopra. La prima colonna elenca alcune cifre frazionarie che devono essere arrotondate al numero di cifre specificato nella seconda colonna. Per arrotondare queste cifre, possiamo usare la funzione ROUND come segue:
Posizionare il cursore nella cella C3 e digitare la seguente funzione:
migliori giochi di baseball per pc
=ROUND(A3)
Poiché il numero di posizioni decimali a cui il numero deve essere arrotondato non è specificato per la cella A3, assumerà il valore predefinito (0). Ciò significa che non vi è alcuna cifra di arrotondamento o, in altre parole, il numero deve essere arrotondato all'intero più vicino. Ora poiché la cifra a destra della virgola è 0, che è minore di 5, il numero a sinistra della virgola rimane invariato. Quindi il valore risultante sarà 0, come visualizzato nella cella C3.
Per il valore successivo (cella A4), la posizione di arrotondamento è 2. Quindi il numero deve essere arrotondato a 2 cifre decimali. Quindi la cifra di arrotondamento è 2. La cifra a destra della cifra di arrotondamento è 3, che è minore di 5. Quindi la cifra di arrotondamento rimarrà invariata. Pertanto, il valore arrotondato risultante sarà 1,62, come mostrato nella cella C4.
Per il valore successivo (cella A5), il punto di arrotondamento è 0. Anche in questo caso, il numero verrà arrotondato all'intero più vicino che è 11, come visualizzato nella cella C5. Qui, poiché la cifra a destra della virgola è uguale a 5, la cifra a sinistra è aumentata di 1.
Ora per i prossimi 2 valori (nelle celle A6 e A7) puoi facilmente determinare come la funzione ROUND sta arrotondando i valori.
B] Numeri arrotondati a sinistra della virgola decimale
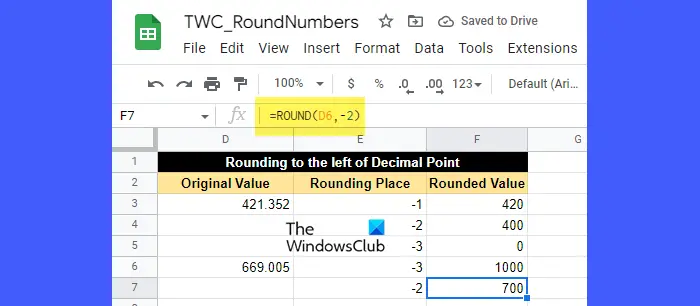
Supponiamo di dover arrotondare il numero a sinistra della virgola decimale invece che a destra. Per questo, devi passare un valore negativo nell'argomento luoghi.
Un valore negativo nell'argomento delle posizioni rimuoverà tutte le cifre a destra della virgola decimale e arrotonderà il numero a sinistra della virgola decimale alle decine, centinaia, migliaia e così via più vicine.
Ad esempio, guarda l'immagine sopra. Abbiamo passato valori negativi come posizioni nella funzione ROUND. Qui,
- -1 arrotonderà il numero a sinistra della virgola decimale alle decine più vicine.
- -2 arrotonda il numero a sinistra della virgola decimale alle centinaia più vicine.
- -3 arrotonderà il numero a sinistra della virgola decimale alle migliaia più vicine e così via.
Successivamente, il numero nella cella D3 (421.352) diventa 420 se arrotondato alle decine più vicine, diventa 400 se arrotondato alle centinaia più vicine e diventa 0 se arrotondato alle migliaia più vicine.
Analogamente, il numero nella cella D6 (669,005) diventa 1000 se arrotondato alle migliaia più vicine e diventa 700 se arrotondato alle centinaia più vicine.
2] Numeri arrotondati utilizzando la funzione ROUNDUP
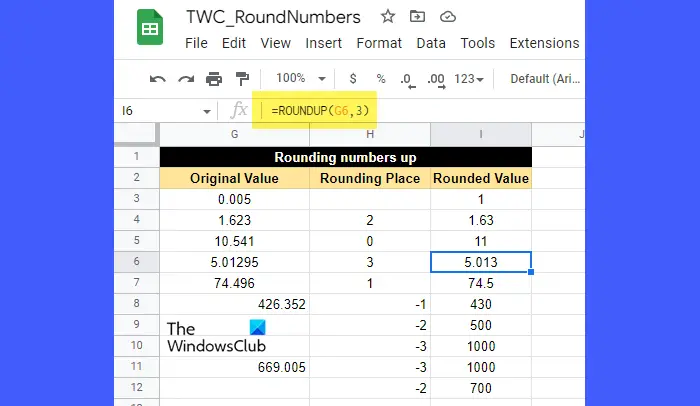
IL ARROTONDARE La funzione funziona esattamente come la funzione ROUND, tranne per il fatto che essa arrotonda sempre il numero per eccesso . La sintassi della funzione ROUNDUP è:
ROUNDUP(value, [places])
- Dove valore è il numero che deve essere arrotondato per eccesso, e
- [luoghi] si riferisce al numero di cifre decimali a cui il numero deve essere arrotondato. È un argomento facoltativo e il suo valore predefinito è zero (0). Se viene passato un valore negativo nell'argomento delle posizioni, il numero a sinistra della virgola decimale viene arrotondato per eccesso.
Ora dai un'occhiata all'immagine sopra. Come puoi vedere, tutti i numeri sono stati arrotondati in su a un certo numero di cifre decimali a destra oa sinistra della virgola decimale, a seconda che il valore dell'argomento delle posizioni sia positivo o negativo.
Ad esempio, il valore nella cella G4 (1.623) è stato arrotondato a 2 cifre decimali. Qui, il punto di arrotondamento è 2, che è la cifra 2, e la cifra accanto a 2 è 3, che è minore di 5. Tuttavia, poiché si tratta di una funzione ROUNDUP, il valore risultante sarà 1,63 e non 1,62.
Allo stesso modo, il valore nella cella G8 (426.352) diventa 430 (non 420) se arrotondato per eccesso alle decine più vicine.
3] Numeri arrotondati utilizzando la funzione ROUNDDOWN
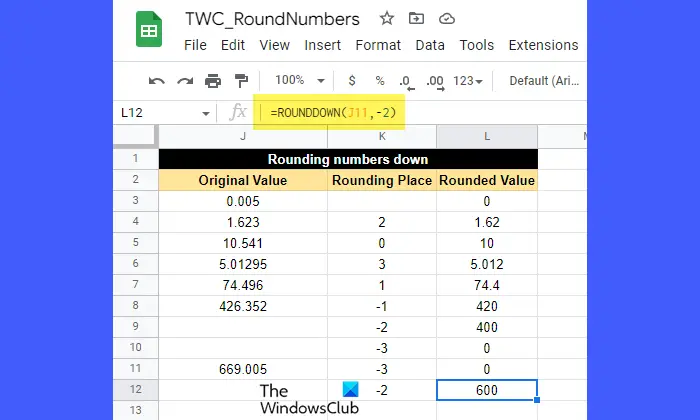
IL ARROTONDAMENTO Anche la funzione funziona come la funzione ROUND, tranne per il fatto che essa arrotonda sempre il numero per difetto .
La sintassi della funzione ROUNDDOWN è:
ROUNDDOWN (value, [places])
- Dove valore è il numero che deve essere arrotondato per difetto, e
- [luoghi] si riferisce al numero di cifre decimali a cui il numero deve essere arrotondato. È un argomento facoltativo e assume il valore zero (0) se non specificato dall'utente. Il numero a sinistra della virgola decimale viene arrotondato per difetto se nell'argomento luoghi viene passato un valore negativo.
Ora dai un'occhiata all'immagine sopra. Guardando le cifre, puoi facilmente capire come la funzione ROUNDDOWN arrotonda i numeri per difetto a un certo numero di cifre decimali. I numeri vengono arrotondati a destra oa sinistra della virgola decimale in base al valore dell'argomento posti (positivo o negativo).
Ad esempio, il valore nella cella J7 (74,496) è stato arrotondato per difetto a 1 cifra decimale. Qui il punto di arrotondamento è 1, che è la cifra 4. La cifra a destra di 4 è 9, che è maggiore di 5. Tuttavia, il valore arrotondato sarà 74,4 e non 74,5, poiché la funzione ROUNDDOWN è stata applicata alla cella valore.
4] Numeri arrotondati utilizzando la funzione MROUND
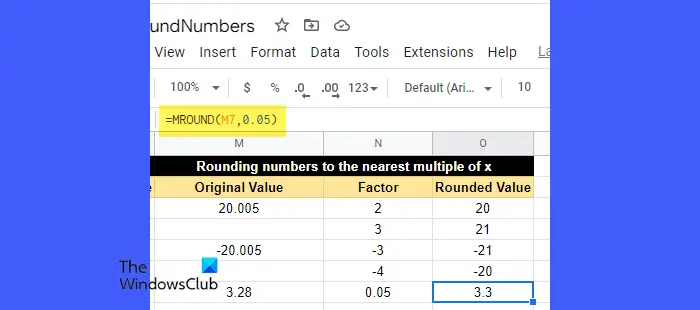
IL MROUND la funzione arrotonda un numero a multiplo più vicino di un altro numero, come 2, 3, 5, ecc.
La sintassi della funzione MROUND è:
MROUND(value,factor)
- Dove valore è il numero che deve essere arrotondato, e
- fattore è il numero il cui multiplo diventa il numero più vicino al quale deve essere arrotondato il numero specificato.
Appunti:
- Durante l'utilizzo della funzione MROUND, è possibile passare un valore negativo nell'argomento fattore solo se anche l'argomento valore è negativo.
- Entrambi gli argomenti valore e fattore possono essere non integrali.
- Se viene passato 0 nell'argomento del fattore, la funzione MROUND restituirà 0.
- Se 2 multipli di factor sono ugualmente vicini al valore, verrà restituito il multiplo con il valore assoluto più alto.
Per capirlo, dai un'occhiata all'immagine sopra. Il valore nella cella M7 (3.28) è stato arrotondato a 3.3. Qui, il valore del fattore è 0,05. Se continuiamo a moltiplicare il fattore per 1, 2, 3 e così via, troveremo i seguenti numeri più vicini a 3,28:
0,05 x 64 = 3,2
0,05 x 65 = 3,25
0,05 x 66 = 3,3
0,05 x 67 = 3,35
Di tutti questi, il più vicino è 3.3. Quindi la funzione MROUND ha restituito 3.3 come risultato.
5] Numeri arrotondati utilizzando la funzione INT
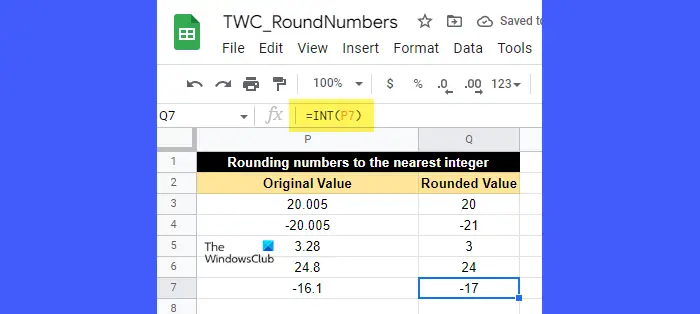
IL INT La funzione viene utilizzata per arrotondare un numero decimale verso il basso . Arrotonda sempre il numero per difetto numero intero più vicino che è minore o uguale ad esso.
La sintassi della funzione INT è:
INT(value)
- Dove valore è il numero che deve essere arrotondato.
Per capirlo, dai un'occhiata all'immagine sopra. Il valore nella cella P6 (24,8) è stato arrotondato a 24, che è il numero intero più vicino minore di 24,8. Allo stesso modo, il valore nella cella P7 (-16.1) è stato arrotondato a -17, che è il numero intero più vicino minore di -16.1.
La differenza principale tra la funzione INT e la funzione ROUNDDOWN è che la funzione INT arrotonda per difetto il valore di un dato numero, mentre la funzione ROUNDDOWN arrotonda per difetto il valore 'assoluto' di un dato numero. Quindi, se applichiamo la funzione ROUNDDOWN alla cella P7, il risultato sarà -16, non -17.
6] Numeri arrotondati utilizzando la funzione FLOOR
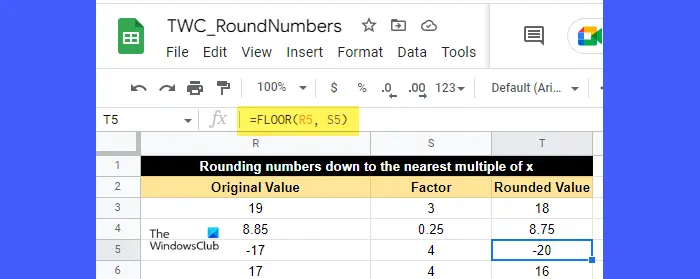
IL PAVIMENTO la funzione arrotonda un dato numero giù al più vicino multiplo di un altro numero.
La sintassi della funzione FLOOR è:
FLOOR(value, [factor])
- Dove valore è il numero che deve essere arrotondato, e
- fattore è il numero (solo positivo) il cui multiplo è il numero più vicino al quale il valore deve essere arrotondato. È un argomento facoltativo e il suo valore predefinito è 1.
Per capire la funzione FLOOR, dai un'occhiata all'immagine sopra. Il valore nella cella R5 (-17) è stato arrotondato per difetto a -20, che è un multiplo di 4, il più vicino a -17. Allo stesso modo, il valore nella cella R3 (19) è stato arrotondato per difetto a 18, che è un multiplo di 3 più vicino a 19.
Leggi anche: Come evidenziare i duplicati in Fogli Google .
7] Numeri arrotondati utilizzando la funzione SOFFITTO
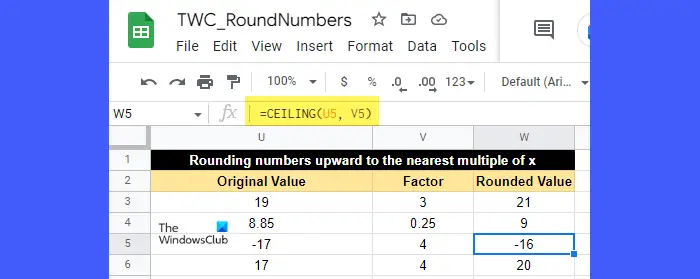
IL SOFFITTO la funzione arrotonda un dato numero in su al più vicino multiplo di un altro numero.
La sintassi della funzione SOFFITTO è:
CEILING(value, [factor])
- Dove valore è il numero che deve essere arrotondato, e
- fattore è il numero (positivo o negativo) il cui multiplo è il numero più vicino al quale deve essere arrotondato il valore. È un argomento facoltativo che assume il valore 1 se non specificato dall'utente.
Se il valore è positivo, anche il fattore deve essere positivo. Ma se il valore è negativo, il fattore può essere positivo o negativo per determinare in quale direzione i valori devono essere arrotondati.
Ad esempio, guarda l'immagine sopra. Il valore nella cella U5 (-17) è stato arrotondato per eccesso a -16, che è un multiplo di 4 più vicino a -17. Allo stesso modo, il valore nella cella U3 (19) è stato arrotondato per eccesso a 21, che è un multiplo di 3 più vicino a 19.
bing desktop per Android
Quindi questo conclude come puoi arrotondare i numeri in Fogli Google. Spero che tu lo trovi utile.
Leggi Avanti: Come impedire a Excel di arrotondare i numeri .







![La cartella compressa (zippata) non è valida [Correggi]](https://prankmike.com/img/files/E9/the-compressed-zipped-folder-is-invalid-fix-1.jpg)






