Microsoft Visual Basic per l'applicazione è un potente programma che consente ai non programmatori di registrare, creare e modificare macro che automatizzano le attività nelle applicazioni di Microsoft Office. VBA è un'interfaccia per la creazione di script in cui gli utenti digitano codici per eseguire un comando o un'attività. In questo post, ti diremo come abilitare e utilizzare VBA in Excel .

Come abilitare e utilizzare VBA in Excel
Segui i passaggi seguenti per Come abilitare e utilizzare VBA in Excel:
- Avvia Excel.
- Nella scheda Sviluppatore, fare clic sul pulsante Visual Basic.
- Fare clic sulla scheda Inserisci e selezionare Modulo nel menu.
- Ora digita il codice sul foglio del modello.
- Fare clic sul pulsante Esegui e selezionare Esegui Sub/UserForm.
- Per eliminare il modulo, fai clic con il pulsante destro del mouse sul modulo, quindi seleziona Rimuovi modulo 1.
- Il modulo viene eliminato.
Lancio Eccellere .
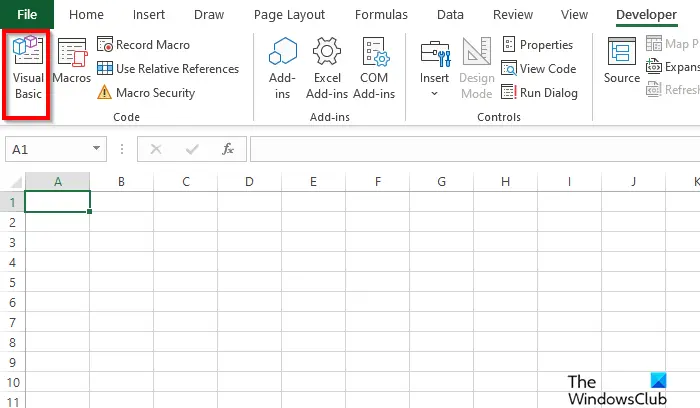
impossibile caricare steamui.dll
Sul Sviluppatore scheda, fare clic su Visual Basic pulsante nel Codice gruppo.
UN Microsoft Visual Basic per l'applicazione si aprirà la finestra.
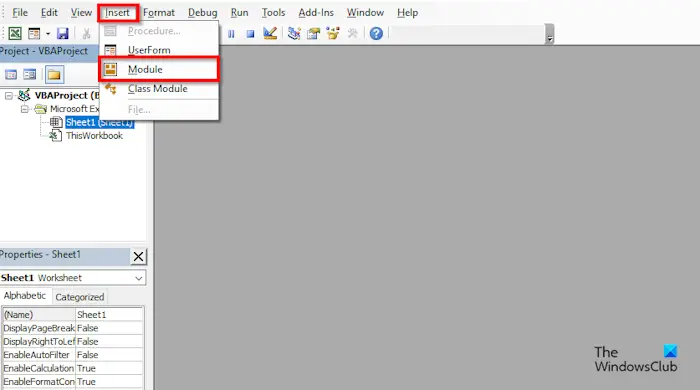
Clicca il Inserire scheda e selezionare Modulo nel menù.
Un nuovo modello è aperto. Ora digita il codice sul foglio del modello.
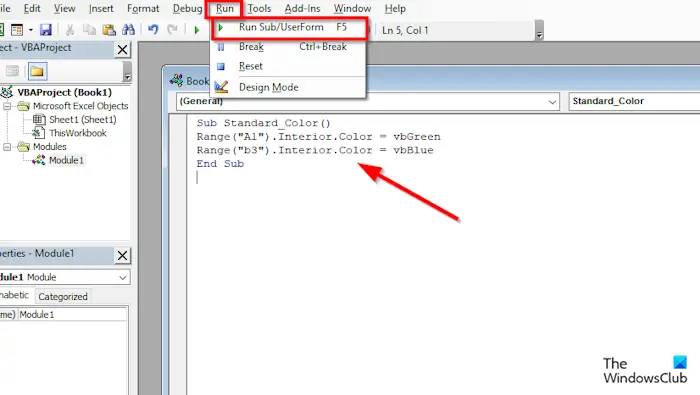
Dopo aver digitato il codice, fare clic su Correre pulsante e selezionare Esegui Sub/Form utente .
Ridurre a icona la finestra di Microsoft Visual Basic for Application per visualizzare i risultati.
laptop in carica lentamente
Se desideri eliminare il modulo, ingrandisci la finestra di Microsoft Visual Basic for Application o fai clic sul pulsante Visual Basic nella scheda Sviluppatore.
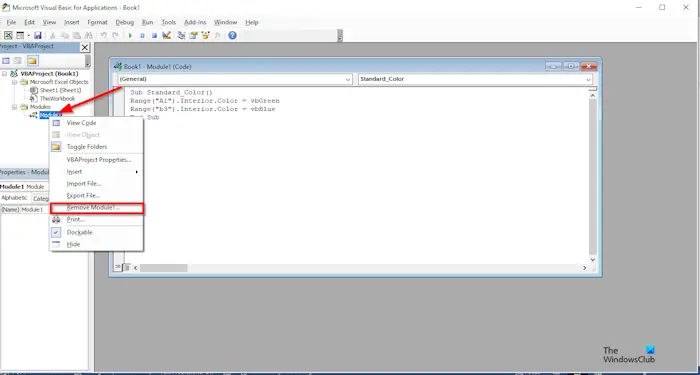
Windows Hello non è disponibile su questo dispositivo
Sulla sinistra della finestra, individuare il file modulo e fai clic con il pulsante destro del mouse, quindi seleziona Rimuovere il modulo 1 .
Apparirà una finestra di messaggio che richiede il permesso di esportare il modulo prima di rimuoverlo; puoi selezionare sì o no, a seconda della tua scelta. Abbiamo scelto il n.
Il modulo viene rimosso.
Come aggiungo un pulsante VBA in Excel?
- Nella scheda Sviluppatore, fai clic sul pulsante Inserisci.
- Nel gruppo Controlli modulo selezionare l'opzione del pulsante.
- Disegna il pulsante sul foglio di calcolo.
- Fare clic con il pulsante destro del mouse e selezionare Assegna macro dal menu.
- Si aprirà una finestra di dialogo Assegna macro.
- Fare clic su Nuovo.
- Si aprirà una finestra di Microsoft Visual Basic for Application.
- Digitare il codice della scheda del modulo.
- Fare clic sul pulsante Esegui e selezionare Esegui Sub/UserForm.
- Ridurre a icona la finestra di Microsoft Visual Basic for Application.
- Fare clic sul pulsante nel foglio di calcolo per eseguire il comando.
LEGGERE : Cambia il colore di sfondo della cella in Excel con l'editor VBA
Qual è la differenza tra VBA e script in Excel?
Le differenze tra Microsoft Visual Basic for Application (VBA) e Script sono che le macro VBA sono sviluppate per soluzioni desktop e gli script di Office sono progettati per soluzioni sicure, multipiattaforma e basate sulla folla. VBA ha la stessa autorizzazione di sicurezza di Excel, mentre Office Scripts ha accesso solo alla cartella di lavoro. VBA non dispone di un connettore Power Automate, mentre gli script di Office possono essere eseguiti tramite un Power Automate. Attualmente VBA ha una maggiore copertura delle funzionalità di Excel, in particolare quelle offerte sui client desktop, mentre Office Scripts copre tutti gli scenari per Excel sul Web. VBA è progettato per essere incentrato sul desktop, mentre gli script di Office utilizzano un runtime universale per JavaScript. Sia VBA che Office Script aiutano le persone che non sono programmatori a creare piccoli programmi in Excel.
LEGGERE : Come creare funzioni Excel personalizzate utilizzando VBA
Ci auguriamo che tu capisca come ottenere VBA in Microsoft Excel.
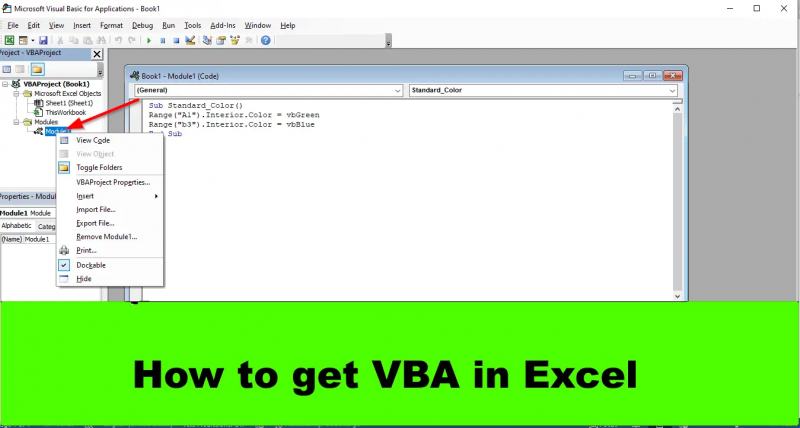
![Photoshop impiega un'eternità per salvare [Correzione]](https://prankmike.com/img/photoshop/80/photoshop-is-taking-forever-to-save-fix-1.png)













