In Windows 11/10, puoi abilitare o disabilitare Funzionalità opzionali di Windows Piace Hyper-V , Piattaforma di macchine virtuali , Contenitori , Funzionalità multimediali , ecc., utilizzando il Funzionalità Windows finestra. Tuttavia, alcuni utenti hanno segnalato che quando lo aprono, il file Attiva o disattiva le funzionalità di Windows la finestra è bloccata SU attendere prego Messaggio. Anche dopo aver atteso alcuni minuti, lo schermo rimane com'è. Per questo motivo, l'elenco delle funzioni facoltative non viene caricato e gli utenti non possono abilitare/disabilitare nessuna di queste funzioni. Se affronti anche questo problema, le correzioni trattate in questo articolo ti saranno sicuramente utili.

Attiva o disattiva le funzionalità di Windows bloccato Attendere
Se la Attiva o disattiva le funzionalità di Windows la finestra è bloccata alla visualizzazione del attendere prego messaggio, quindi utilizzare le seguenti correzioni. Prima di utilizzare queste correzioni, dovresti eseguire Controllo file di sistema e vedere se risolve il problema. In caso contrario, utilizzare queste correzioni:
chrome in attesa di cache
- Usa lo strumento DISM
- Abilita il servizio Windows Modules Installer
- Attiva o disattiva una funzionalità di Windows utilizzando il prompt dei comandi
- Risoluzione dei problemi nello stato di avvio pulito
- Installazione pulita di Windows da USB.
Controlliamo tutte queste correzioni in dettaglio.
1] Utilizzare lo strumento DISM
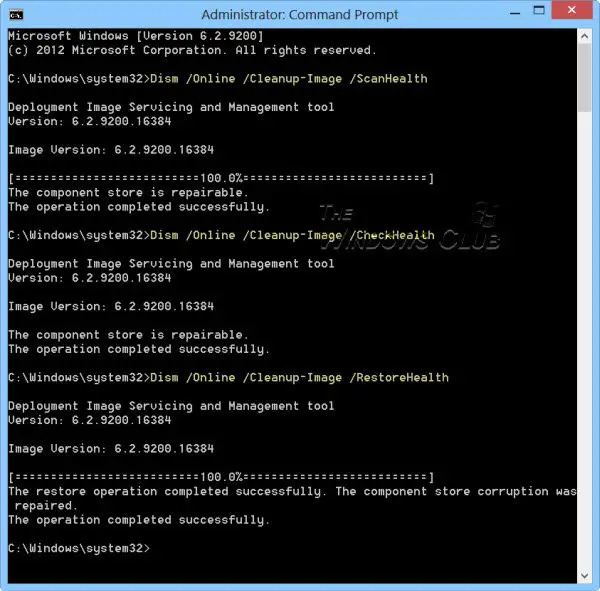
Questa è una delle migliori soluzioni in quanto alcuni utenti sono in grado di risolvere questo problema con questa correzione. Lo strumento DISM (Deployment Image Servicing and Management) è uno strumento da riga di comando integrato del sistema operativo Windows 11/10. Se l'immagine di Windows e/o l'archivio dei componenti di Windows è danneggiato e ciò causa questo problema, lo strumento DISM può aiutarti a riparare l'immagine di sistema di Windows e l'archivio dei componenti di Windows. Quindi, apri il prompt dei comandi come amministratore e eseguire lo strumento DISM con i seguenti comandi uno per uno:
Dism /Online /Cleanup-Image /ScanHealth
Dism /Online /Cleanup-Image /CheckHealth
Dism /Online /Cleanup-Image /RestoreHealth
Qui, il primo comando esegue la scansione dell'immagine di Windows per la corruzione, il secondo rileva la corruzione (se presente) e il terzo comando riparerà l'immagine. L'intero processo potrebbe richiedere del tempo. Al termine, riavvia il sistema, quindi apri la finestra Funzionalità di Windows. Ora dovrebbe visualizzare tutte le funzionalità.
2] Abilita il servizio Windows Modules Installer
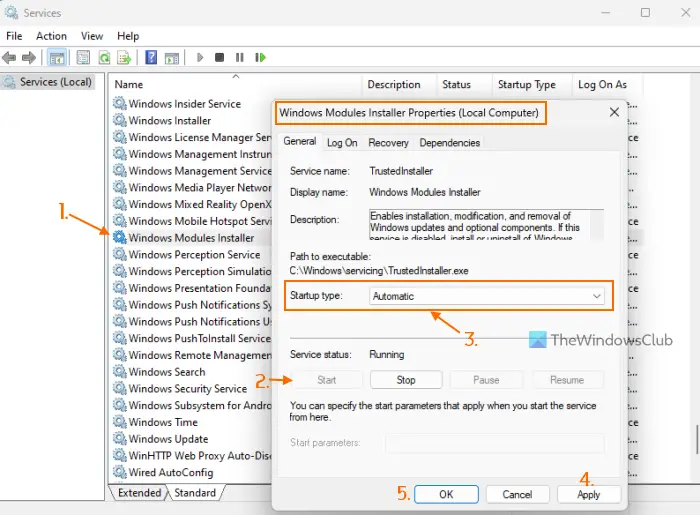
Questa correzione ha funzionato per me personalmente. Il servizio Windows Modules Installer viene utilizzato per abilitare l'installazione, la rimozione e la modifica di componenti facoltativi e aggiornamenti di Windows. Quello che trovo è quando il Tipo di avvio di questo servizio è disattivato, quindi il Attiva o disattiva le caratteristiche di Windows lo schermo si blocca attendere prego Messaggio. Anche se lo stato del servizio viene visualizzato come in esecuzione, il problema potrebbe continuare. Quindi, devi abilitare il servizio Windows Modules Installer se è disabilitato. Ecco i passaggi:
- Tipo Servizi nella casella di ricerca di Windows 11/10 e utilizzare il accedere chiave
- Nella finestra Servizi, cerca il file Programma di installazione dei moduli di Windows service nella sezione di destra e fare doppio clic su di esso
- IL Proprietà box di questo servizio si aprirà con il Generale scheda. premi il Inizio pulsante se il servizio è interrotto
- Apri il Tipo di avvio menu a discesa e selezionare il Automatico opzione
- premi il Fare domanda a pulsante e OK pulsante
- Riavvia Esplora file se necessario.
Potrebbe anche essere necessario riavviare il PC. Successivamente, è possibile aprire la finestra Funzionalità di Windows e accedere e utilizzare le funzionalità opzionali.
Imparentato: Attivare o disattivare le funzionalità di Windows non funziona
3] Attiva o disattiva una funzionalità di Windows utilizzando il prompt dei comandi
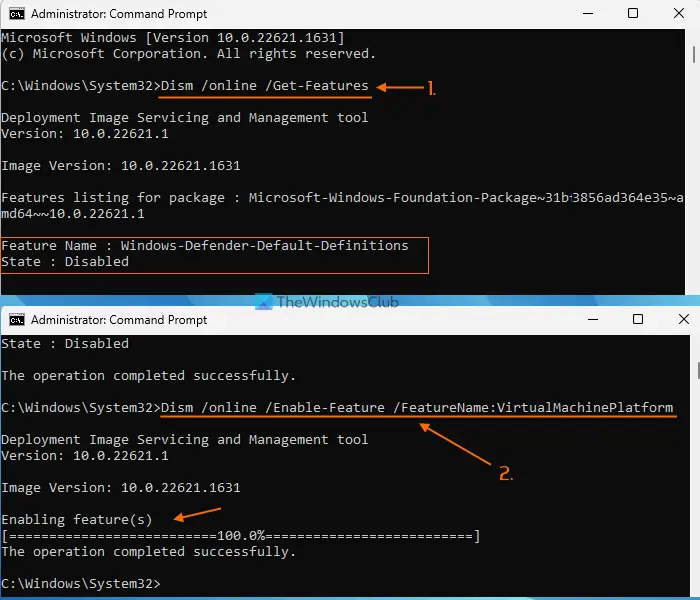
driver del dispositivo di sistema di base
È inoltre possibile utilizzare lo strumento DISM con la finestra del prompt dei comandi per attivare/disattivare una funzionalità di Windows per il momento se il Attiva o disattiva le funzionalità di Windows lo schermo è bloccato sulla visualizzazione del messaggio Attendere Messaggio. Per questo, segui questi passaggi:
- Apri un prompt dei comandi con privilegi elevati finestra
- Esegui il seguente comando per ottenere un elenco delle funzionalità di Windows disponibili insieme ai loro Nome caratteristica E Stato (Abilitato o Disabilitato)
Dism /online /Get-Features
- Per abilitare una funzione (insieme alle sue funzioni principali), è necessario eseguire un comando con abilita parametro E Nome caratteristica della funzione opzionale. Quindi, il tuo comando sarebbe:
Dism /online /Enable-Feature /FeatureName: EnterFeatureNameHere /All
- Se una funzionalità non dispone di funzionalità principali, non è necessario aggiungere il file /Tutto nel comando. Ora, ad esempio, se desideri abilitare la funzionalità Virtual Machine Platform, il comando è:
Dism /online /Enable-Feature /FeatureName:VirtualMachinePlatform
- Potrebbero essere necessari alcuni minuti per abilitare una funzione. Al termine, riavvia il PC.
Devi inserire il nome esatto della funzione altrimenti il comando non funzionerà. In questo modo, puoi abilitare più funzionalità opzionali di Windows.
Successivamente, quando è necessario disabilitare o disattivare una funzione, eseguire il comando con il parametro di disabilitazione e il nome della funzione. Il comando sarebbe:
Dism /online /DisableFeature /FeatureName: EnterFeatureNameHere
Sostituire ImmettereFeatureNameHere con il nome effettivo della funzione e il tuo comando avrà esito positivo.
4] Risoluzione dei problemi nello stato di avvio parziale
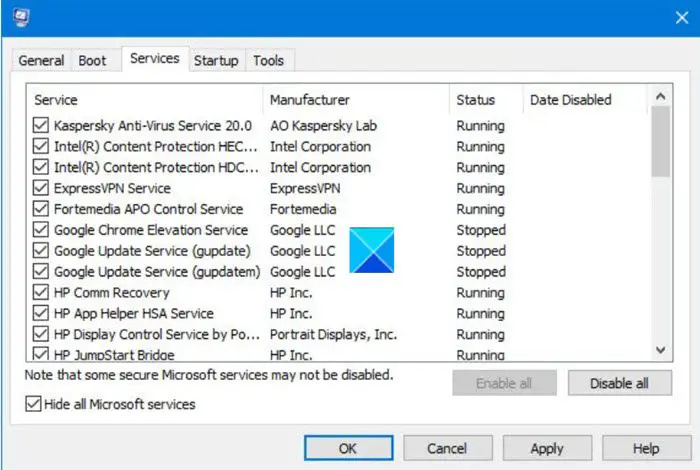
Se questo problema è causato da un'applicazione di terze parti o da un servizio non Microsoft, è necessario identificare il colpevole e intraprendere l'azione. Per questo, devi risolvere i problemi nello stato di avvio parziale . Questo sarà un processo lungo ma vale la pena provare.
edb.log
Prima di tutto, devi aprire il file Configurazione di sistema window e disabilitare tutti gli altri servizi ad eccezione dei servizi Microsoft che utilizzano il Servizi scheda. Inoltre, disabilita gli elementi di avvio. Successivamente, riavvia il tuo PC Windows 11/10 in un ambiente di avvio pulito.
Se tutto va bene e sei in grado di utilizzare la finestra Funzionalità di Windows e attivare o disattivare le funzionalità opzionali, allora sicuramente c'è qualche elemento o servizio di avvio di terze parti che sta causando il problema.
Ora quello che devi fare è attivare e disattivare sistematicamente elementi e servizi di avvio , riavvia il computer e apri Funzionalità Windows a meno che non sia bloccato nel file attendere prego schermo di nuovo. Se dopo aver attivato un particolare servizio non Microsoft o un elemento di avvio, il file Attiva o disattiva le funzionalità di Windows lo schermo è bloccato Attendere , allora questo è il colpevole che causa il problema. Disabilita o rimuovi quell'elemento dal tuo sistema e il tuo problema sarà risolto.
Successivamente, puoi riavviare il sistema in modalità normale, aprire la finestra Configurazione di sistema e attivare gli altri servizi che hai disabilitato per la risoluzione dei problemi. Inoltre, abilita gli elementi di avvio e riavvia il sistema Windows 11/10.
5] Installazione pulita di Windows da USB
Se le correzioni di cui sopra non aiutano, potrebbe esserci un problema con Windows stesso. In tal caso, dovresti pulisci l'installazione del tuo PC Windows da USB . Uno degli utenti interessati ha risolto questo problema con questa soluzione. Quindi, potresti anche dover fare lo stesso. Prima di provare questa correzione, ripristinare il computer a uno stato precedente utilizzando un punto di ripristino del sistema (se disponibile). Se ciò non funziona, l'installazione pulita di Windows sarebbe l'ultima soluzione da utilizzare.
Come posso riparare Windows bloccato sulla schermata Attendere?
Se tuo Il PC Windows è bloccato sulla schermata Attendere , quindi fermati Servizio di segnalazione errori di Windows , Consapevolezza della posizione di rete , E Servizio elenco reti dalla corsa, e quindi impostare il loro Tipo di avvio A Disabilitato in modo che questi servizi non si avviino automaticamente. Se il problema non viene risolto, forzare il file Riparazione automatica all'avvio processo o eseguire Ripristino configurazione di sistema .
Perché il mio PC è bloccato sulla schermata di benvenuto?
Se il Desktop Window Manager (o DWM) non è in grado di completare il caricamento dell'interfaccia utente, il tuo PC potrebbe rimanere bloccato sulla schermata di benvenuto. Sebbene questo problema sia temporaneo, if Windows è bloccato sulla schermata di benvenuto per molto tempo, quindi avviare Modalità di recupero avanzato ed eseguire Ripristino configurazione di sistema. Inoltre, puoi avviare in modalità provvisoria , ed esegui il file Scansione SFC E Chkdsk comando da lì usando CMD. Puoi anche provare a forzare la riparazione automatica o ripristinare Windows per risolvere il problema.
Leggi avanti: Correggi l'errore 0x80070002 durante l'aggiunta di funzionalità di Windows .















