Windows 11 ha una funzionalità chiamata Sessioni di messa a fuoco , che mira a ridurre al minimo le distrazioni durante determinati periodi. Per aiutare l'utente a rimanere in pista, Microsoft ha scelto di integrare la funzione Focus con il Applicazione orologio , quindi ora gli utenti possono utilizzare funzionalità come Timer di messa a fuoco E Integrazione musicale facilmente.
disattiva le notifiche di onedrive
Ora, ogni volta che termina una sessione Focus, l'utente sentirà un suono di allarme e, subito dopo, le persone riceveranno una notifica per far sapere all'utente che il tempo di messa a fuoco è stato completato. Dal momento che non tutti sanno come attivare o disattivare il suono della sveglia o modificare il suono della sveglia , spiegheremo come farlo in dettaglio.

Dove trovo Focus Session su Windows 11?
Questa funzione si trova tramite l'app Orologio. Basta individuare e avviare l'app Orologio, quindi selezionare Sessioni di messa a fuoco . Vedrai tutti gli strumenti per creare facilmente una sessione di focus ogni volta che sarai pronto.
Come disattivare i suoni di allarme per la sessione Focus
Disattivare il suono della sveglia per le Focus Session non richiede molto tempo se segui questi semplici passaggi:
- Apri l'app Orologio
- Vai al suono di fine sessione
- Attiva o disattiva le sveglie
- Modifica le impostazioni di notifica
1] Apri l'app Orologio
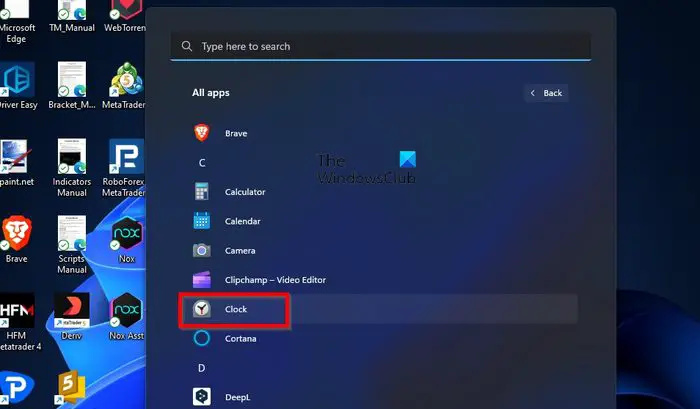
La prima cosa che dobbiamo fare qui è accendere il Orologio app. Questo è facile da fare, quindi se non sei sicuro, beh, spieghiamo.
Per aprire l'app Orologio, fare clic sul tasto Windows, quindi selezionare Tutte le applicazioni .
Da lì, scorri verso il basso fino alla sezione C e fai clic sull'app Orologio per aprirla.
2] Vai al suono di fine sessione
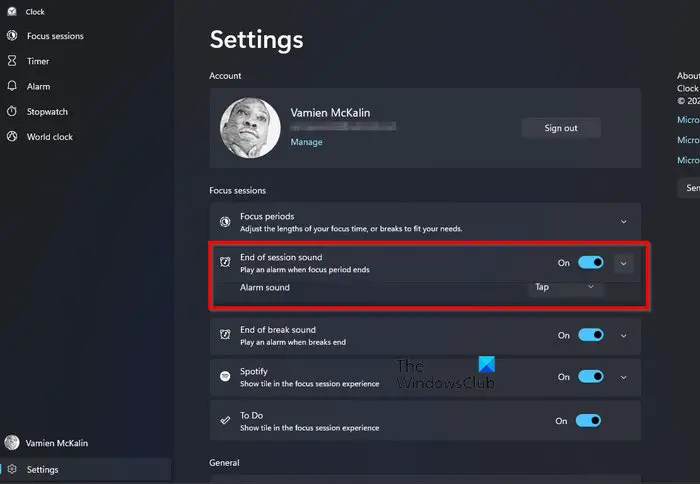
Una volta che l'app Orologio è attiva e funzionante, devi navigare direttamente al Fine della sessione sezione sonora sotto Focus Sessions.
Fate questo cliccando sul Impostazioni icona.
Si trova nella sezione in basso a sinistra dell'app Orologio.
Dopodiché, guarda al Sessioni di messa a fuoco categoria per Suono di fine sessione .
3] Attiva o disattiva gli allarmi
Ora è il momento di attivare o disattivare gli allarmi Focus. Come puoi già vedere, non sarà difficile in nessun senso della parola.
Fare clic sul pulsante di commutazione accanto a Suono di fine sessione per spegnerlo e riaccenderlo.
Se fai clic sulla freccia rivolta verso il basso, puoi modificare il suono della sveglia.
4] Modifica le impostazioni di notifica
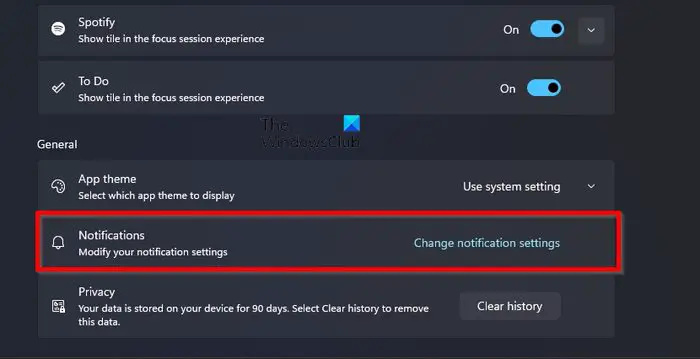
Per coloro che non sono soddisfatti di come vengono gestite le notifiche per le sessioni Focus, questo può essere modificato.
Dall'app Orologio, torna alle impostazioni di Sessioni di messa a fuoco .
Scorri fino in fondo e clicca su Modifica le impostazioni di notifica sotto il Generale categoria.
Questo aprirà prontamente l'area delle notifiche dell'app Impostazioni.
Da qui, quindi, puoi modificare il funzionamento delle notifiche per adattarle meglio alle tue esigenze.
Sono disponibili varie opzioni, come Chimes, Xilofono, JIngle, Bounce, Echo, ecc.
LEGGERE : Come abilitare la modalità messa a fuoco nel terminale di Windows
Esiste una modalità Focus su Windows 11?
Windows 11 ha aggiunto una bella funzionalità chiamata Messa a fuoco , che mira a limitare la visualizzazione delle notifiche sulla barra delle applicazioni per la durata impostata della sessione. È più di un semplice timer ed è perfetto per coloro che vogliono concentrarsi sulle cose importanti mentre lavorano.
Dove trovo Focus Session su Windows 11?
Questa funzione si trova tramite l'app Orologio. Basta individuare e avviare l'app Orologio, quindi selezionare Focus Sessions. Vedrai tutti gli strumenti per creare facilmente una sessione di focus ogni volta che sarai pronto.















